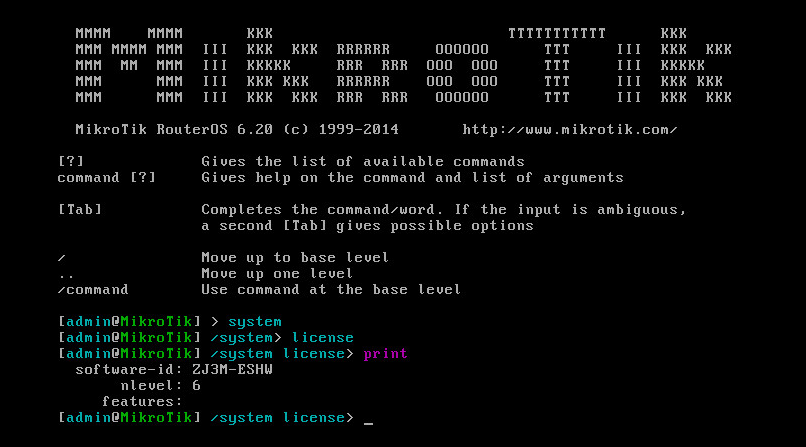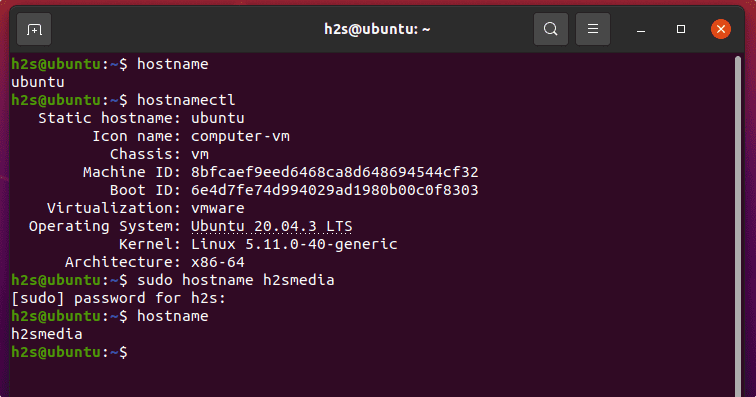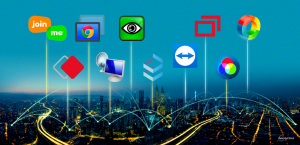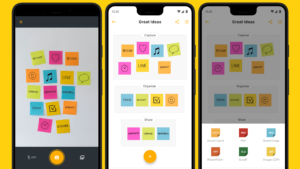درایورهای صوتی و گرافیک (Audio and Graphics Drivers) برنامه های نرم افزاری هستند که به سیستم عامل رایانه شما اجازه می دهند با سخت افزار صوتی و گرافیکی نصب شده در رایانه شما ارتباط برقرار کند.
درایورهای صوتی نقش حیاتی در عملکرد صحیح سختافزار صوتی رایانه شما ایفا میکنند و امکان پخش صدا از طریق بلندگو یا هدفون، ضبط صدا با میکروفون، و تنظیمات بلندی و کیفیت صدا را فراهم میکنند. بدون این درایورها، رایانه قادر به تولید هیچ صدایی نخواهد بود.
بهطور مشابه، درایورهای گرافیکی مسئول فعالسازی سختافزارهای گرافیکی رایانه شما هستند تا گرافیکها بهدرستی روی صفحه نمایش داده شوند. این درایورها به رایانه اجازه میدهند با کارت گرافیک یا پردازنده گرافیکی یکپارچه ارتباط برقرار کند و دستورالعملهایی را برای نمایش تصاویر، ویدئوها و سایر محتوای گرافیکی ارائه دهد. بدون درایورهای گرافیکی، نمایشگر رایانه ممکن است با مشکلاتی مانند عدم نمایش صحیح یا عملکرد ناقص مواجه شود.
درایورهای صوتی و گرافیکی هر دو از اجزای اساسی نرمافزار سیستم کامپیوتر شما هستند و برای اطمینان از عملکرد بهینه سختافزار، باید همواره بهروز نگه داشته شوند.
درایورهای صوتی
آنها دستورالعملهایی را برای عملکرد صحیح سختافزار صوتی ارائه میکنند، از جمله پخش صدا از طریق بلندگوها یا هدفون، ضبط صدا با استفاده از میکروفون، و تنظیم تنظیماتی مانند صدا و کیفیت صدا.
به طور معمول، هنگامی که یک دستگاه صوتی جدید مانند کارت صدا یا رابط صوتی USB را نصب می کنید، دستگاه با درایورهای صوتی که باید نصب کنید ارائه می شود. اگر از یک دستگاه صوتی یکپارچه ساخته شده در مادربرد رایانه خود استفاده می کنید، ممکن است درایورهای صوتی قبلاً به عنوان بخشی از سیستم عامل نصب شده باشند.
درایورهای صوتی مهم هستند زیرا به رایانه شما اجازه تولید صدا را می دهند. بدون آنها، نمی توانید چیزی از رایانه خود بشنوید و استفاده از آن را برای بسیاری از اهداف، مانند پخش موسیقی یا ویدیو، برقراری تماس تلفنی یا ویدیویی، یا حتی گوش دادن به صداهای سیستم مانند اعلان ها یا هشدارهای خطا، دشوار می کند.
مهم است که درایورهای صوتی خود را بهروز نگه دارید، زیرا درایورهای قدیمی یا ناسازگار میتوانند باعث ایجاد مشکلات صوتی مانند مخدوش شدن صدا، نداشتن صدا یا مشکلات تأخیر صدا شوند. معمولاً می توانید درایورهای صوتی خود را از طریق مدیر دستگاه رایانه خود به روز کنید یا آخرین درایورها را از وب سایت سازنده دانلود کنید.
به روز رسانی درایورهای صوتی
بهروزرسانی منظم درایورهای صوتی برای اطمینان از عملکرد بهینه و سازگاری با سختافزار و نرمافزار ضروری است. این بهروزرسانیها میتوانند کیفیت صدا را بهبود بخشند، اشکالات و مشکلات را رفع کنند و ویژگیها یا عملکردهای جدیدی را اضافه کنند. درایورهای صوتی منسوخ یا ناسازگار ممکن است مشکلاتی مانند اعوجاج صدا، نداشتن صدا یا تأخیر در صدا ایجاد کنند، بنابراین بهروزرسانی درایورها میتواند این مشکلات را برطرف کند.
همچنین، بهروزرسانی درایورهای صوتی به سازگاری با نرمافزارها و سیستمعاملهای جدید کمک میکند. نسخههای جدیدتر نرمافزار یا سیستمعاملها ممکن است برای عملکرد صحیح به درایورهای بهروز نیاز داشته باشند، بنابراین مهم است که درایورهای خود را بهروز نگه دارید تا از مشکلات سازگاری جلوگیری شود.
برای بهروزرسانی درایورهای صوتی، میتوانید از طریق مدیر دستگاه رایانه خود اقدام کنید یا آخرین درایورها را از وبسایت سازنده دانلود کنید. توصیه میشود بهروزرسانیهای درایور را بهصورت دورهای، مثلاً هر چند ماه یک بار، بررسی کنید تا اطمینان حاصل شود که درایورهای صوتی شما بهروز هستند و به درستی کار میکنند.
چگونه درایور صوتی را در رایانه شخصی خود به روز کنید
برای بروزرسانی درایورهای صوتی در ویندوز، مراحل زیر را دنبال کنید:
۱- باز کردن Device Manager: بر روی منوی شروع کلیک کنید و “Device Manager” را جستجو کنید و باز کنید.
۲- پیدا کردن درایورهای صوتی: در درایورهای صوتی، روی “+” کلیک کنید تا آنها را باز کنید.
۳- بروزرسانی درایور: برای بروزرسانی درایورهای صوتی، روی درایور مورد نظر کلیک راست کنید و گزینه “Update driver” را انتخاب کنید.
۴- انتخاب روش بروزرسانی: در پنجره بعدی، دو گزینه برای بروزرسانی درایورها وجود دارد. شما می توانید درایورهای صوتی خود را به صورت خودکار بروزرسانی کنید یا فایل های درایور بروزرسانی شده را دستی دانلود کرده و نصب کنید.
۵- بروزرسانی درایور: پس از انتخاب روش بروزرسانی، بر روی “Next” کلیک کنید تا بروزرسانی درایورهای صوتی شما آغاز شود.
۶- راه اندازی مجدد سیستم: پس از بروزرسانی درایورهای صوتی، بهتر است سیستم خود را مجددا راه اندازی کنید تا تغییرات اعمال شود.
با انجام این مراحل، درایورهای صوتی سیستم شما بروزرسانی خواهند شد و ممکن است مشکلاتی که با صدای سیستم خود داشتید، برطرف شود.
تولید کنندگان محبوب درایورهای صوتی
تولید کنندگان بسیاری از درایورهای صوتی وجود دارند، اما برخی از محبوب ترین آنها عبارتند از:
۱- Realtek
Realtek تولید کننده پیشرو درایورهای صوتی است و درایورهای آنها معمولاً در بسیاری از رایانه ها و مادربردها یافت می شود. برخی از درایورهای صوتی محبوب Realtek عبارتند از درایور Realtek High Definition Audio و Realtek AC’97 Audio.
۲- Creative
Creative یکی دیگر از تولید کنندگان معروف درایورهای صوتی است و درایورهایی را برای سری کارت های صوتی Sound Blaster خود تولید می کند. برخی از درایورهای محبوب Creative صوتی شامل درایورهای Sound Blaster Audigy و Sound Blaster X-Fi هستند.
۳- Conexant
Conexant درایورهای صوتی را که معمولاً در لپ تاپ ها و سایر دستگاه های تلفن همراه یافت می شود تولید می کند. برخی از درایورهای صوتی محبوب Conexant شامل درایورهای Conexant HD Audio و SmartAudio هستند.
۴- Intel
Intel درایورهای صوتی را برای مادربردها و پردازنده های صوتی یکپارچه خود تولید می کند. برخی از درایورهای صوتی محبوب اینتل شامل درایورهای Intel High Definition Audio و Intel Smart Sound Technology هستند.
۵- NVIDIA
برخی از محبوبترین درایورهای صوتی NVIDIA شامل درایور NVIDIA High Definition Audio و درایور دستگاه صوتی مجازی NVIDIA Virtual Audio Device میشوند.
مهم است به یاد داشته باشید که نسخه و مدل دقیق درایور صوتی مورد نیاز شما، به سخت افزار صوتی در رایانه شما وابسته است. برای اطمینان از سازگاری و جلوگیری از دانلود درایورهای قدیمی و یا مضر از منابع شخص ثالث، همیشه درایورهای صوتی را از وب سایت سازنده دانلود کنید.
درایورهای گرافیک
درایورهای گرافیک دستورالعملهایی را برای عملکرد صحیح سختافزار گرافیکی از جمله نمایش تصاویر، فیلمها و سایر محتوای گرافیکی بر روی صفحه نمایش شما ارائه میدهند.
آنها برای عملکرد صحیح نمایشگر رایانه شما ضروری هستند. بدون آنها، نمایشگر رایانه شما ممکن است مخدوش به نظر برسد یا کار نکند. این درایورها همچنین ویژگی های مهم دیگری مانند پشتیبانی از نمایشگرهای متعدد، قابلیت تنظیم وضوح صفحه نمایش و نرخ تازه سازی و پشتیبانی از فناوری های گرافیکی پیشرفته مانند DirectX یا OpenGL را ارائه می دهند.
آنها معمولاً هنگام نصب کارت گرافیک جدید یا پردازنده گرافیکی یکپارچه یا به روز رسانی سیستم عامل رایانه خود نصب می شوند. سازندگان سخت افزارهای گرافیکی، مانند NVIDIA، AMD و Intel، درایورهای گرافیکی را ارائه می دهند که می توانید آنها را از وب سایت آنها دانلود و نصب کنید.
مهم است که آنها را به روز نگه دارید، زیرا درایورهای قدیمی یا ناسازگار می توانند باعث مشکلاتی مانند مشکلات عملکرد، اشکالات نمایشگر یا حتی خرابی سیستم شوند. معمولاً می توانید آنها را از طریق مدیر دستگاه رایانه خود به روز کنید یا آخرین درایورها را از وب سایت سازنده دانلود کنید.
بهعلاوه، اگر گیمر هستید یا از برنامههای گرافیکی فشرده استفاده میکنید، بهروزرسانی درایورهای گرافیکتان نیز میتواند به بهبود عملکرد و افزودن پشتیبانی از ویژگیها یا فناوریهای جدید کمک کند.
به روز رسانی درایورهای گرافیک
برای اطمینان از عملکرد بهینه و سازگاری با سختافزار و نرمافزار، مهم است که درایورهای گرافیکی خود را بهطور منظم بهروزرسانی کنید.
بهروزرسانی درایورهای گرافیکی میتواند به بهبود عملکرد گرافیکی، رفع اشکالات و مشکلات، و افزودن ویژگیها یا عملکردهای جدید کمک کند. در برخی موارد، درایورهای گرافیکی قدیمی یا ناسازگار میتوانند باعث مشکلاتی مانند نقص در نمایشگر، عملکرد ضعیف یا حتی خرابی سیستم شوند، بنابراین بهروزرسانی درایورها میتواند این مشکلات را برطرف کند.
همچنین، بهروزرسانی درایورهای گرافیکی میتواند به سازگاری با نرمافزارها و سیستمعاملهای جدید کمک کند. نسخههای جدیدتر نرمافزار یا سیستمعاملها ممکن است برای عملکرد صحیح به درایورهای بهروز نیاز داشته باشند، بنابراین مهم است که درایورهای خود را بهروز نگه دارید تا از مشکلات سازگاری جلوگیری شود.
برای بهروزرسانی درایورهای گرافیکی، میتوانید از طریق مدیر دستگاه رایانه خود اقدام کنید یا آخرین درایورها را از وبسایت سازنده دانلود کنید. بهتر است بهروزرسانیهای درایور را بهطور دورهای، مثلاً هر چند ماه یک بار، بررسی کنید تا اطمینان حاصل شود که درایورهای گرافیکی شما بهروز هستند و بهدرستی کار میکنند. اگر گیمر هستید یا از برنامههای گرافیکی سنگین استفاده میکنید، بهروزرسانی درایورهای گرافیکی میتواند به بهبود عملکرد و افزودن پشتیبانی از ویژگیها یا فناوریهای جدید کمک کند.
چگونه درایور گرافیک را در رایانه شخصی خود به روز کنید
برای بروزرسانی درایورهای گرافیک در ویندوز، مراحل زیر را دنبال کنید:
۱- باز کردن Device Manager: بر روی منوی شروع کلیک کنید و “Device Manager” را جستجو کنید و باز کنید.
۲- پیدا کردن درایورهای گرافیک: در درایورهای گرافیک، روی “+” کلیک کنید تا آنها را باز کنید.
۳- بروزرسانی درایور: برای بروزرسانی درایورهای گرافیک، روی درایور مورد نظر کلیک راست کنید و گزینه “Update driver” را انتخاب کنید.
۴- انتخاب روش بروزرسانی: در پنجره بعدی، دو گزینه برای بروزرسانی درایورها وجود دارد. شما می توانید درایورهای گرافیک خود را به صورت خودکار بروزرسانی کنید یا فایل های درایور بروزرسانی شده را دستی دانلود کرده و نصب کنید.
۵- بروزرسانی درایور: پس از انتخاب روش بروزرسانی، بر روی “Next” کلیک کنید تا بروزرسانی درایورهای گرافیک شما آغاز شود.
۶- راه اندازی مجدد سیستم: پس از بروزرسانی درایورهای گرافیک، بهتر است سیستم خود را مجددا راه اندازی کنید تا تغییرات اعمال شود.
با انجام این مراحل، درایورهای گرافیک سیستم شما بروزرسانی خواهند شد و ممکن است مشکلاتی که با کارت گرافیک خود داشتید، برطرف شود.
تولید کنندگان محبوب درایورهای گرافیک
چندین تولید کننده محبوب درایورهای گرافیکی وجود دارد، از جمله:
۱- NVIDIA
NVIDIA درایورهای گرافیکی برای کارتهای گرافیکی GeForce، Quadro و Tesla خود تولید میکند. برخی از درایورهای گرافیکی محبوب NVIDIA عبارتند از: درایور GeForce Game Ready، درایور Quadro Performance و درایور Tesla Data Center.
۲- AMD
AMD درایورهای گرافیکی برای کارت های گرافیک Radeon و FirePro خود تولید می کند. برخی از درایورهای گرافیکی محبوب AMD شامل درایورهای Radeon Adrenalin و FirePro Unified هستند.
۳- Intel
Intel درایورهای گرافیکی را برای پردازنده های گرافیکی یکپارچه خود مانند Intel HD Graphics و Intel Iris Graphics تولید می کند. برخی از درایورهای گرافیکی محبوب اینتل عبارتند از Intel Graphics و Intel Graphics Command Center.
توجه داشته باشید که نسخه و مدل خاص درایور گرافیک مورد نیاز شما به سخت افزار گرافیکی رایانه شما بستگی دارد. برای اطمینان از سازگاری و جلوگیری از دانلود درایورهای بالقوه مضر یا قدیمی از منابع شخص ثالث، همیشه باید درایورهای گرافیک را از وب سایت سازنده دانلود کنید.
علاوه بر این، مهم است که درایورهای گرافیک خود را به روز نگه دارید تا از عملکرد بهینه و سازگاری با سخت افزار و نرم افزار خود اطمینان حاصل کنید. بهتر است بهروزرسانیهای درایور را بهطور دورهای، مثلاً هر چند ماه یک بار، بررسی کنید تا مطمئن شوید که درایورهای گرافیک شما بهروز هستند و به درستی کار میکنند.
نحوه شناسایی سازنده و نسخه دستگاه های صوتی و گرافیکی در رایانه شخصی
شما می توانید از ابزار اطلاعات سیستم مانند DirectX Diagnostic Tool برای شناسایی دستگاه های صوتی و گرافیکی خود استفاده کنید. در اینجا به این صورت است:
۱- با فشار دادن کلید Windows + R روی صفحه کلید خود، کادر محاوره ای Run را باز کنید.
۲- “dxdiag” را در کادر محاوره ای Run تایپ کنید و Enter را بزنید.
۳- برای مشاهده اطلاعات مربوط به دستگاه گرافیکی خود، از جمله نام، سازنده و نسخه درایور، روی تب “Display” کلیک کنید.
۴- ابزار تشخیصی DirectX باز می شود. برای مشاهده اطلاعات مربوط به دستگاه صوتی خود، از جمله نام، سازنده و نسخه درایور، روی تب “Sound” کلیک کنید.