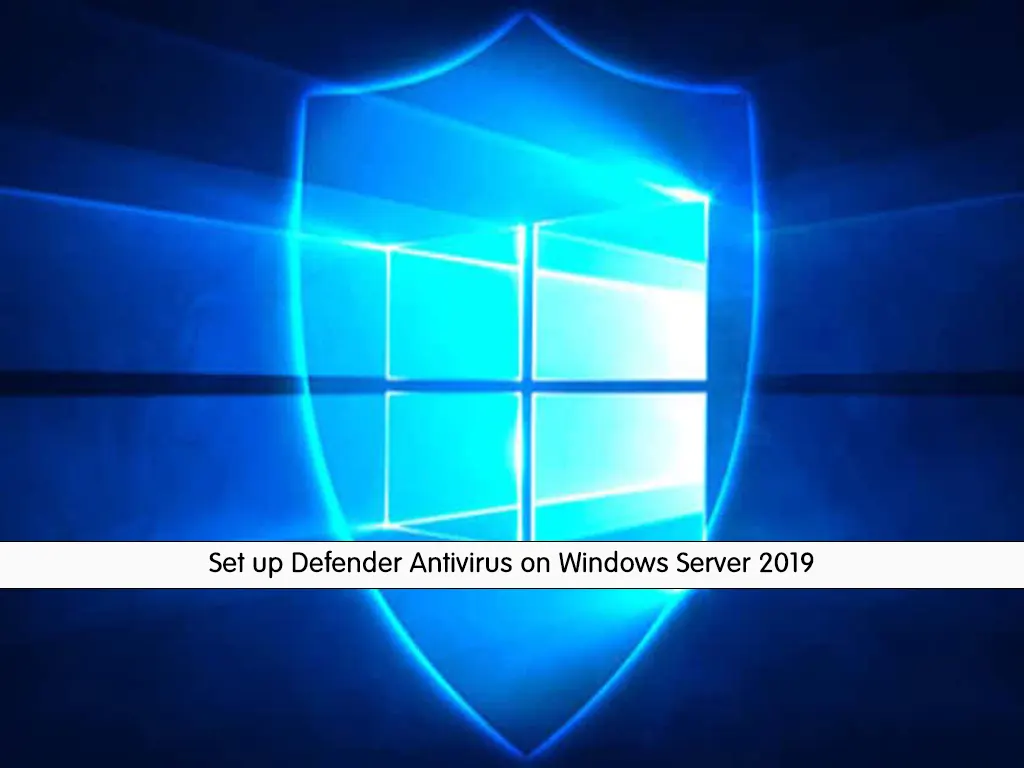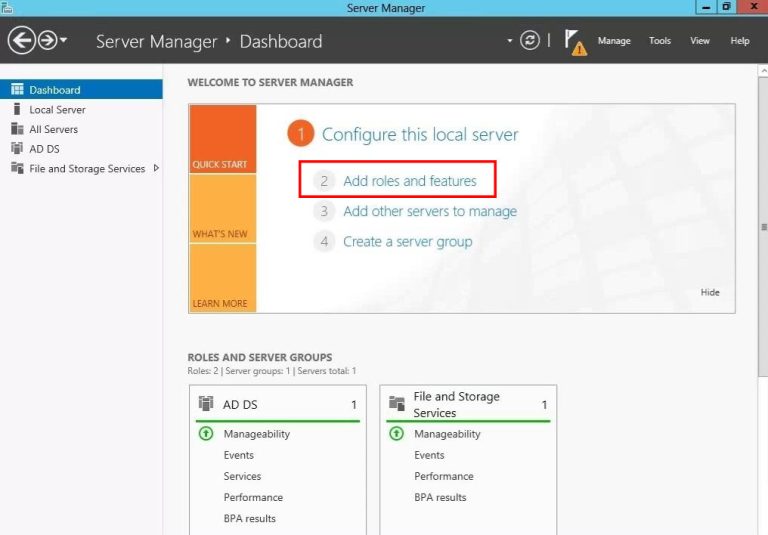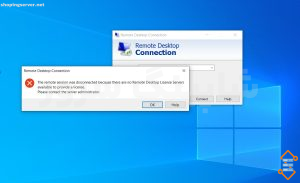از آنجایی که اکثر شما برای مدت طولانی آنلاین هستید و ممکن است فایل های حساس در دستگاه های شما ذخیره شوند، باید از سیستم خود در برابر ویروس های مخرب محافظت کنید. برنامه ای در ویندوز به نام Microsoft Defender Antivirus وجود دارد که برای مبارزه با ویروس ها و محافظت از دستگاه شما طراحی شده است. در این مقاله قصد داریم نحوه فعال سازی و استفاده از آنتی ویروس Defender در ویندوز سرور را به شما آموزش دهیم. اگر به سرور مجازی ویندوز سرور نیاز دارید، میتوانید از پلن های موجود در بخش خرید سرور مجازی شاپینگ سرور دیدن کنید.
Defender Antivirus چیست ؟
Defender Antivirus که با نام Microsoft Defender Antivirus نیز شناخته می شود یک برنامه حفاظتی آنتی ویروس است که از آلوده شدن ویندوز سرور شما از ویروس ها جلوگیری می کند، نرم افزاری که پیام های ناخواسته را نمایش می دهد و همچنین عملکرد و تهدیدات امنیتی نصب شده توسط نرم افزارهای جاسوسی را کاهش می دهد. نرم افزار آنتی ویروس Windows Defender در ویندوز ۱۰ و ویندوز سرور موجود است و دائما به روز می شود. این آنتی ویروس رایگان است و برای استفاده از آن نیازی به نصب نرم افزار دیگری ندارید. آنتی ویروس Defender همچنین قادر به شناسایی و حذف نرم افزارهای جاسوسی است
ویژگی های آنتی ویروس Defender
- تنظیمات متنوع کنترل والدین
- پشتیبان گیری خودکار از فایل ها
- رایگان
- حذف هرگونه نیاز به رمز عبور
- پیشگیری از ردیابی
- تولید کننده رمز عبور و مانیتور رمز عبور
نحوه فعال کردن آنتی ویروس Defender در ویندوز سرور
فعال کردن آنتی ویروس Defender با استفاده از Server Manager
ابتدا باید Server Manager را باز کنید و روی Add roles and features کلیک کنید.
سپس در صفحه باز شده روی Next کلیک کنید.
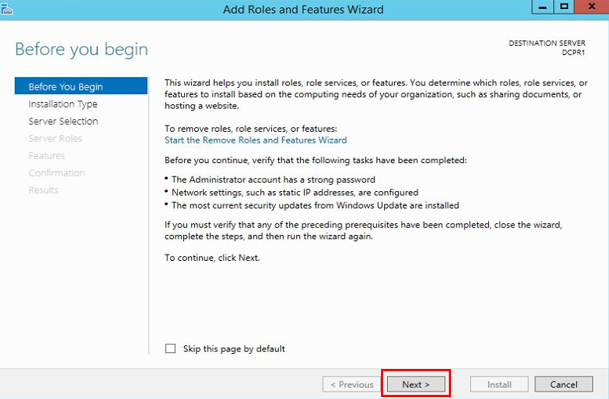
در قسمت install type باید Role-based or feature-based install را انتخاب کرده و روی Next کلیک کنید.
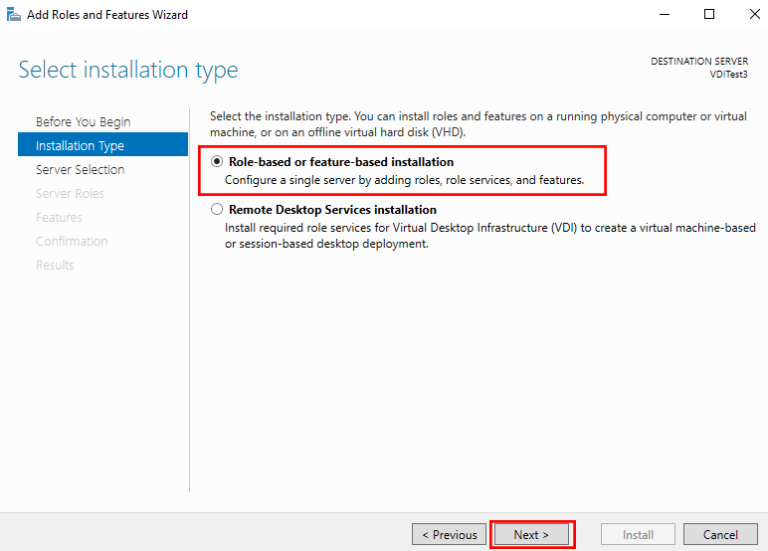
در مرحله بعد سرور مقصد خود را انتخاب کرده و بر روی Next کلیک کنید.
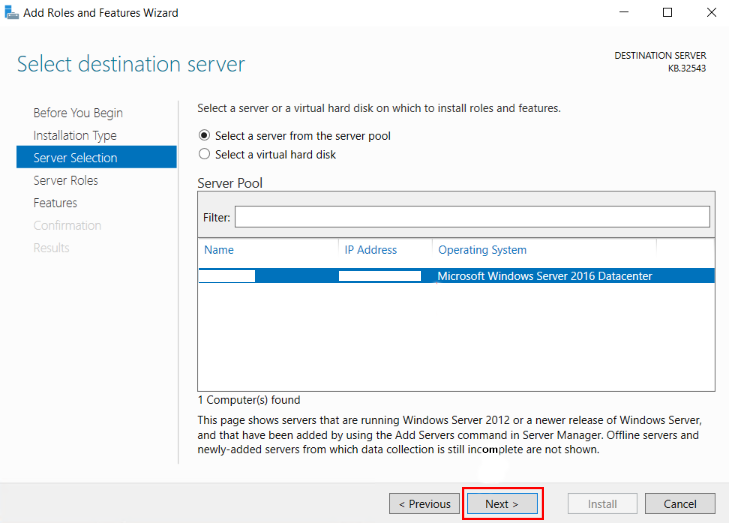
اکنون زمان انتخاب نقش ها و قوانین برای نصب در سرور انتخاب شده است.
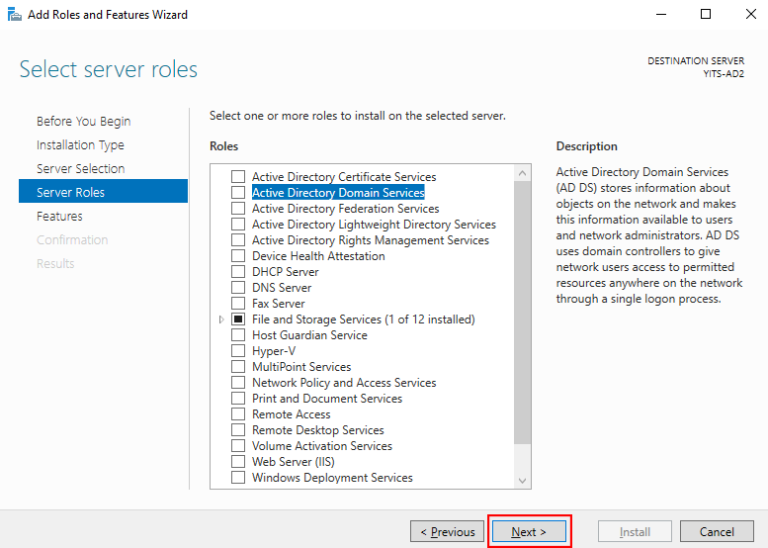
در مرحله بعد، باید ویژگی های آنتی ویروس Windows Defender را برای ویندوز سرور خود انتخاب کنید و کادر Windows Defender and GUI for Windows Defender را تیک بزنید. سپس روی Next کلیک کنید.
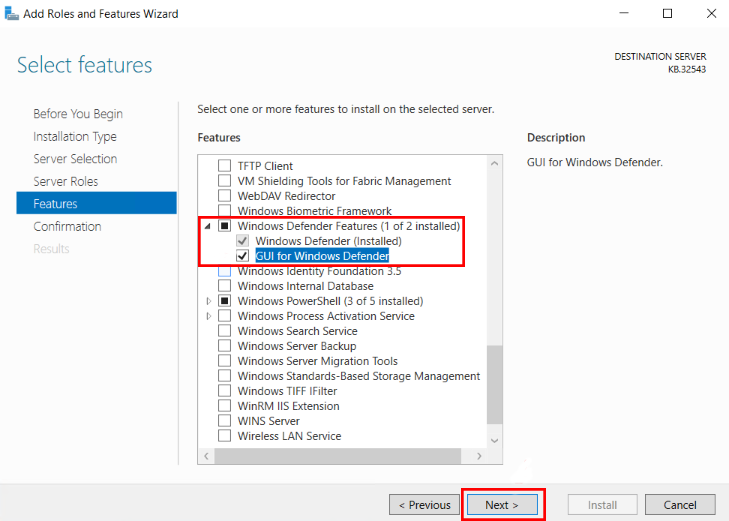
در این مرحله باید سرویس ها یا ویژگی های نقش را روی سرور انتخاب شده نصب کنید. برای این کار کافیست بر روی Install کلیک کنید.
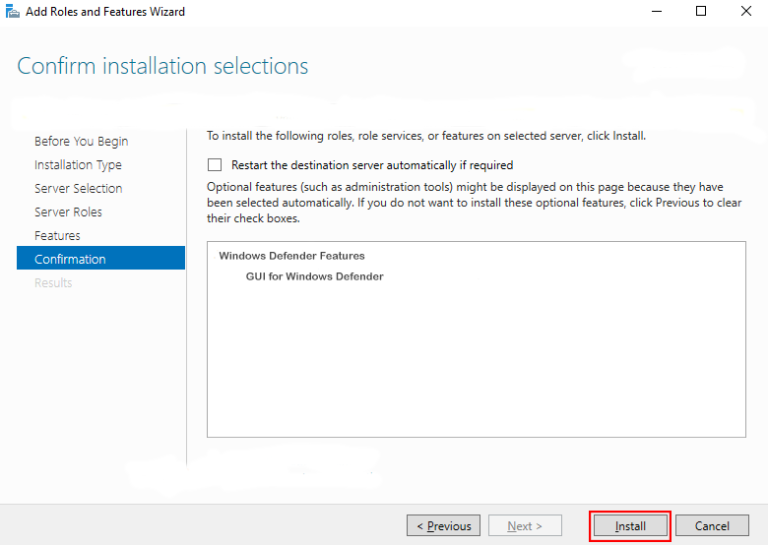
سپس چند لحظه صبر کنید تا نصب کامل شود. در نهایت روی Close کلیک کنید.
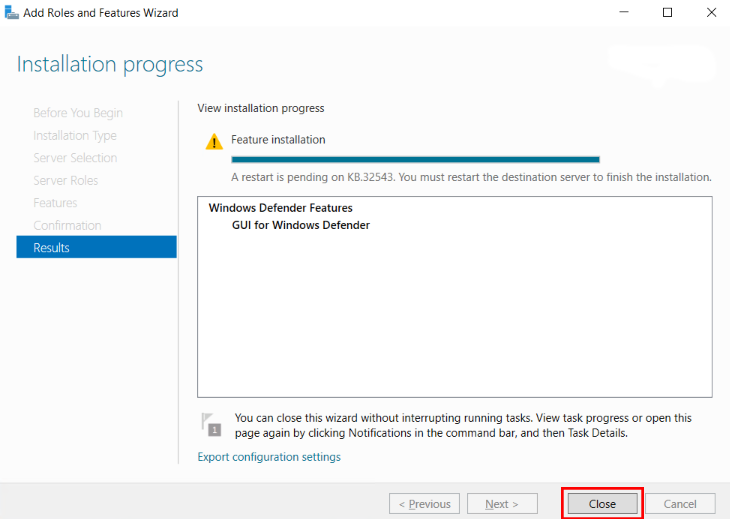
فعال کردن آنتی ویروس Defender با استفاده از Powershell
ابتدا باید منوی Start را باز کنید و PowerShell را جستجو کنید و روی آن کلیک راست کرده و Run as Administrator را انتخاب کنید.
سپس دستور زیر را برای فعال کردن Defender Antivirus اجرا کنید:
Install-WindowsFeature -Name Windows-Defender
اکنون نصب شروع خواهد شد. چند دقیقه صبر کنید تا تمام شود.
در نهایت عبارت زیر را تایپ کنید:
exit
به همین راحتی توانستیم آنتی ویروس Defender را در ویندوز سرور خود نصب کنیم.
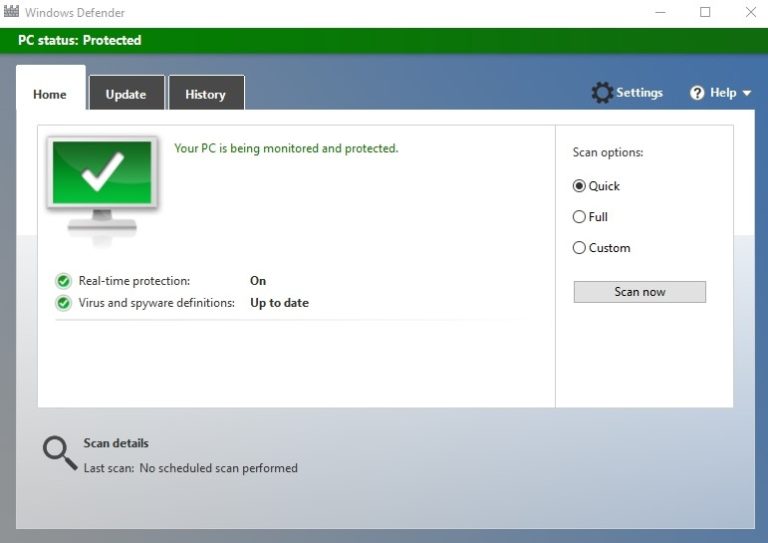
نحوه استفاده از آنتی ویروس Defender در سرور ویندوز
تنظیمات پیشفرض ویندوز کار اکثر کاربران را راه می اندازد، اما ما میخواهیم پیکربندی را به سطح بالاتری ببریم و امنیت سرور را با پیکربندی دستی افزایش دهیم.
ابتدا باید منوی Start را باز کرده و Windows Defender Settings را جستجو کرده و باز کنید.
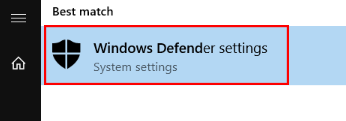
real-time protection ویندوز به صورت لحظه ای کار می کند و هرگونه فعالیت بدافزاری را که روی سرور اجرا می شود متوقف می کند. فعال کردن این گزینه ممکن است باعث شود از منابع سخت افزاری بیشتری استفاده کنید.
در cloud-based protection، در صورت شناسایی هرگونه فعالیت بدافزار، اطلاعات آن با مایکروسافت به اشتراک گذاشته میشود و دادههای جمعآوریشده از سرورهای دیگر به مایکروسافت کمک میکند تا این تهدیدات را متوقف کند یا راهحلی برای آنها داشته باشد.
شما می توانید به صورت اختیاری گزینه Automatic Sample Selection را فعال یا غیرفعال کنید. فعال کردن این گزینه به ویندوز اجازه می دهد تا فایل های مشکوک را با مایکروسافت به اشتراک بگذارد و آنها را اسکن کند تا حملات بعدی کاهش یابد
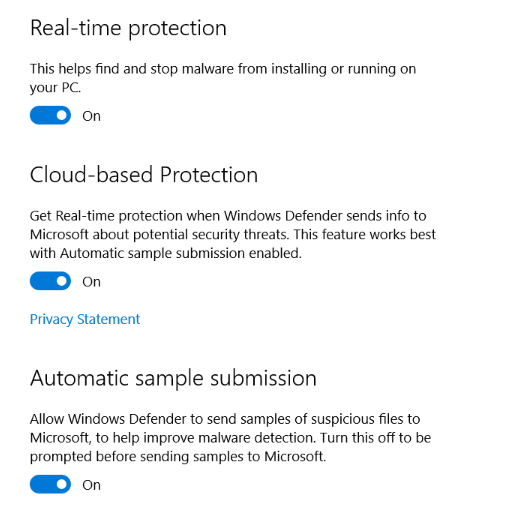
تنظیمات Windows Defender گزینه ای به نام Exclusions دارد که می تواند برای حذف هر برنامه، فایل، فرآیند و نوع فایلی از Windows Defender Antivirus Protection استفاده شود.
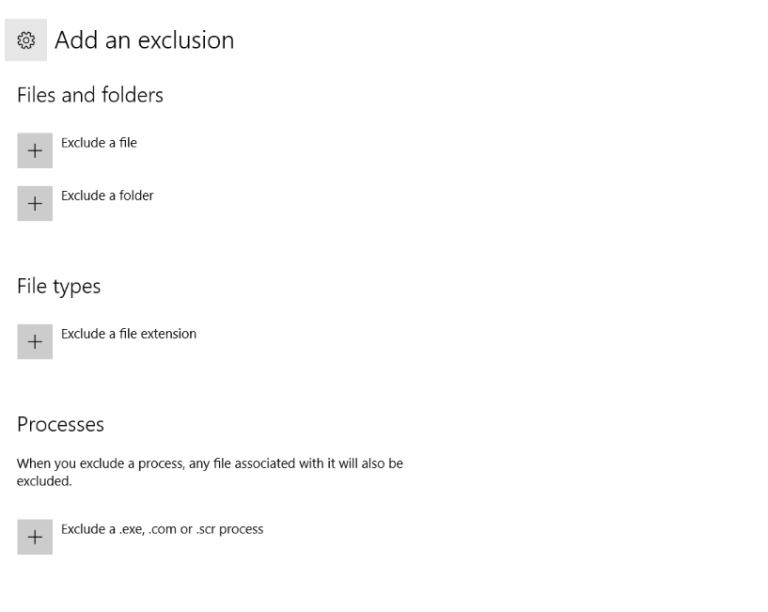
در تب Home تنظیمات آنتی ویروس Defender ویندوز سرور، می توانید یک اسکن را برنامه ریزی کنید و همچنین با کمک گزینه های اسکن آن را سفارشی کنید. گزینه های اسکن عبارتند از:
Quick: اسکن ناحیه ای را که به بدافزار، جاسوس افزار و ویروس آلوده شده است.
Full: اسکن تمام فایل های موجود در هارد سیستم و برنامه های در حال اجرا.
Custom: بررسی مکان مشخص شده برای فایل های آلوده.
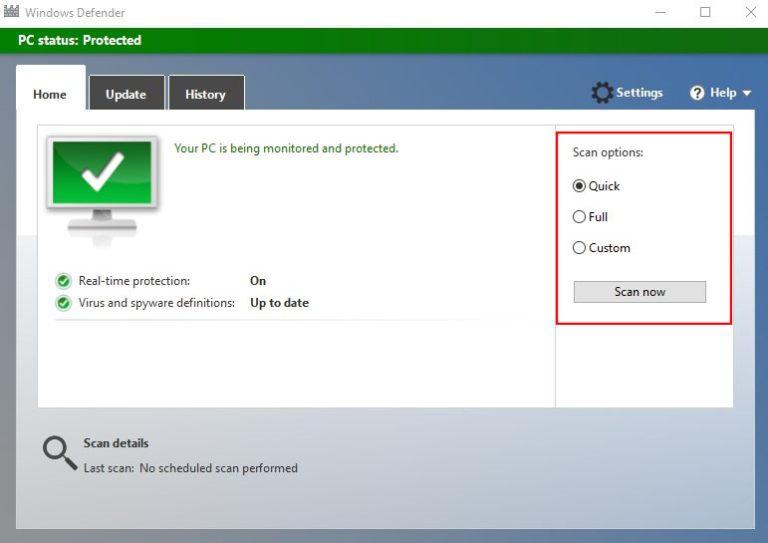
تب Update تنظیمات آنتیویروس Defender همه آخرین بهروزرسانیها و اطلاعات جدید مرتبط با بهروزرسانی، و همچنین بهروزرسانیهای منظم بدافزارهای جدید توسعهیافته و جاسوسافزارها را ارائه میدهد. به یاد داشته باشید که آنتی ویروس Windows Defender را به روز نگه دارید.
در نهایت روی Scan Now کلیک کنید تا اسکن شروع شود.
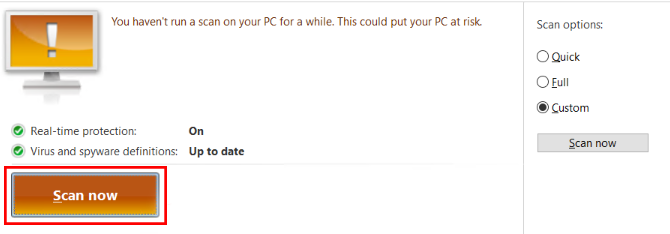
نتیجه گیری
در این مقاله نحوه فعال سازی و استفاده از آنتی ویروس Defender در ویندوز سرور را به شما آموزش دادیم. در برخی تنظیمات سیستم عامل، آنتی ویروس Windows Defender غیرفعال است. با کمک این مقاله می توانید آن را فعال کنید.