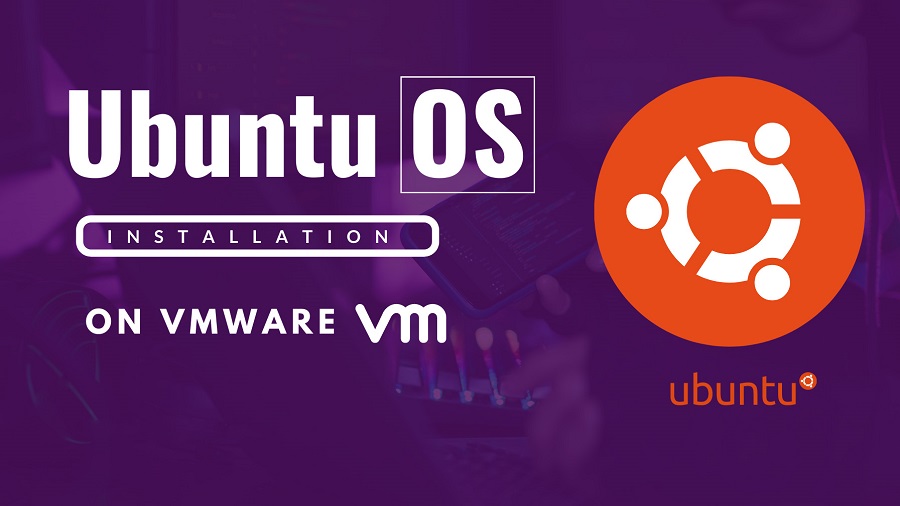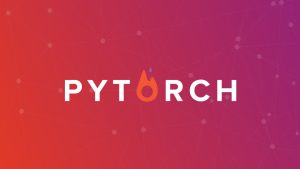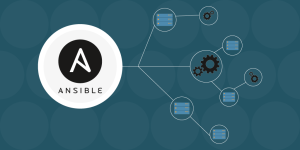DNS Nameserver چیست ؟
DNS نام های دامنه مبتنی بر متن را به آدرس های IP عددی ترجمه می کند. به طور پیشفرض، بیشتر شبکهها برای کار با سرورهای DNS ارائهشده توسط ارائهدهنده خدمات اینترنت پیکربندی شدهاند. با این حال، می توانید با آموزشهایی که در ادامه به شما می دهیم، دست به تغییر DNS Nameserver بزنید.
در این آموزش به شما ۲ روش برای تغییر DNS Nameserver ها را میگوییم:
- تغییر DNS Nameserver با استفاده از رابط گرافیکی
- تغییر DNS Nameserver با استفاده از خط فرمان
پبش نیاز ها شروع آموزش
- اوبونتو ۲۰٫۰۴ (هر دو روش روی اوبونتو ۱۸٫۰۴ به بعد نیز کار می کنند).
- دسترسی به Terminal
- مجوز ها و دسترسی های Sudo
تغییر DNS Nameserver با رابط گرافیکی
۱٫ ایتدا Settings را اجرا کنید و روی تب Network در منوی سمت چپ کلیک کنید.
۲٫ روی آیکون چرخ دنده در کنار اتصالی که میخواهید راهاندازی کنید کلیک کنید.
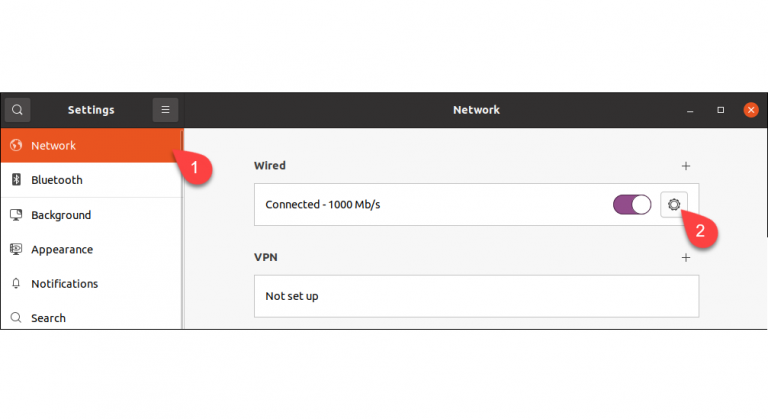
توجه: برای تغییر تنظیمات اتصال بی سیم، تب Wi-Fi را انتخاب کنید.
۳٫ در پنجره ای که باز می شود، به تب IPv4 بروید.
۴٫ حالا برای خاموش کردن پیکربندی خودکار، سوییچ Automatic را خاموش کنید.
۵٫ برای تغییر DNS، آدرس های جدید را وارد کنید. (مثال زیر آدرس DNS عمومی گوگل است.)
۶٫ در آخر هم روی Apply کلیک کنید.
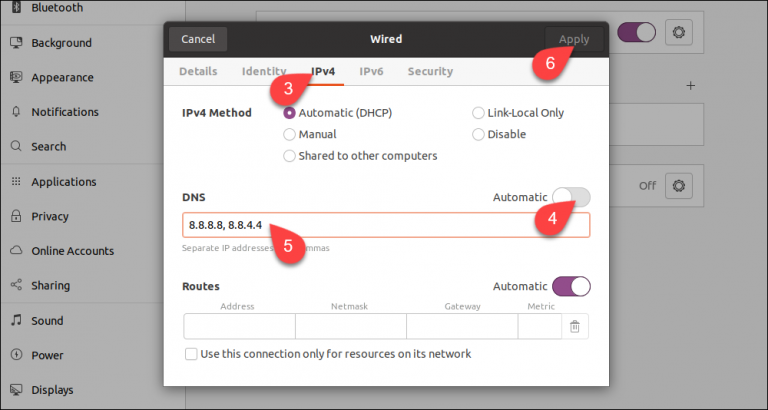
به همین راحتی سیستم برای کار با سرورهای DNS جدید پیکربندی شد.
توجه: اگر می خواهید DNS های IPv6 را راه اندازی کنید، به تب IPv6 بروید و آنها را در آنجا وارد کنید. فرمت آدرس IPv6 با IPv4 متفاوت است. برای مثال، سرورهای DNS IPv6 گوگل عبارتند از: ۲۰۰۱:۴۸۶۰:۴۸۶۰::۸۸۸۸ و ۲۰۰۱:۴۸۶۰:۴۸۶۰::۸۸۴۴٫
تغییر DNS با استفاده از خط فرمان
اگر به هر دلیلی نمیخواهید از رابط گرافیکی استفاده کنید، تنظیمات DNS را میتوانیم با ابزار خط فرمان Netplan تغییر دهید.
۱٫ با استفاده از دستور زیر به دایرکتوری Netplan بروید:
cd /etc/netplan
۲٫ با دستور ls محتویات دایرکتوری را لیست کنید تا نام فایل yaml را ببینید.
پس از اینکه نام فایل مورد نظر را دیدید، آن را با ویرایشگر متن nano باز کنید:
sudo nano 01-network-manager.yaml
اتصالات اینترنت در قسمت Ethernet فایل ذکر شده است. اگر اتصالات بی سیم وجود دارد، می توانید آنها را در بخش wifi پیدا کنید. Netplan پارامترهای پیکربندی فعلی DNS را در بخش های فرعی Nameserver های هر بخش ذخیره می کند.
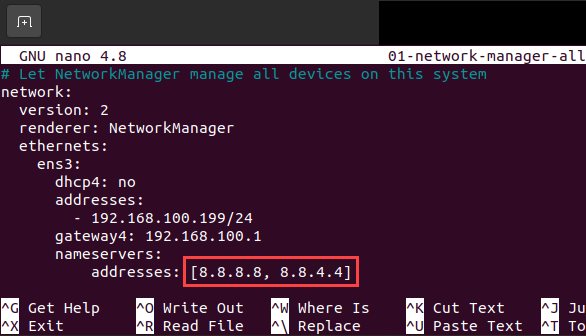
آدرس هایی که میخواهید استفاده کنید را جایگزین کنید. سپس تغییرات را ذخیره کرده و خارج شوید.
۳٫ تغییراتی را که در فایل config ایجاد کرده اید اعمال کنید:
sudo netplan apply
اگر عملیات موفقیت آمیز باشد، خروجی وجود ندارد. برای بررسی اینکه آیا سیستم با موفقیت تغییرات را اعمال کرده است، این دستور تایپ کنید:
systemd-resolve --status | grep 'DNS Servers' -A2
باید چنین خروجی را ببینید:
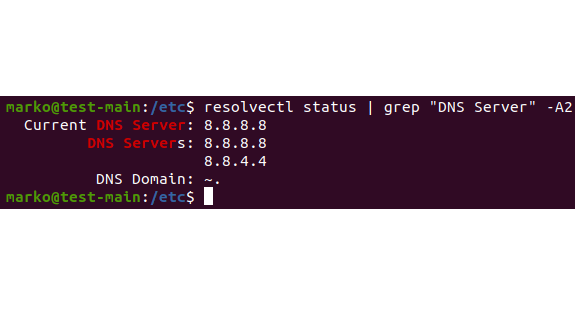
دلیل تغییر DNS در اوبونتو چیست؟
در بیشتر موارد، تنظیمات پیش فرض DNS شما عملکرد مطلوبی را ارائه می دهد. با این حال، در برخی موارد لازم میشود دست به تغییر DNS خو بزنید.
- شرکتهای بزرگ با زیرساخت بهتر معمولاً توانایی بیشتری در ارائه سرویس DNS دارند. اگر ISP شما غیرقابل اعتماد است یا مکررا قطع می شود، تغییر ارائه دهنده DNS می تواند بهترین راه حل.
- برخی از ارائه دهندگان DNS فیلترهایی را ارائه می دهند که از دسترسی سایت های فیشینگ به رایانه شما جلوگیری می کند.
- گاهی اوقات ارائه دهندگان خدمات اینترنتی وب سایت های دارای محدودیت دسترسی داشته باشید.
نتیجه
در این آموزش یاد گرفتیم که چگونه می توان در اوبونتو، DNS Nameserver را تنظیم کرد. امیدواریم برایتان مفید بوده باشد.