آموزش پاک کردن Cache در ویندوز ۱۱
پاک کردن Cache ویندوز ۱۱ به طور منظم سرعت و عملکرد کلی دستگاه را بهبود می بخشد. cache در رایانه، فایلهای موقت و دادههایی را که اخیراً از روی هارد دیسک به آنها دسترسی پیدا کردهاند ذخیره میکند تا توسط برنامهها، اپلیکیشن ها و فرآیندهای رایانه مورد استفاده مجدد قرار گیرند.
cache زمانی استفاده می شود که حافظه اصلی نتواند درخواست های برنامه را برآورده کند. کش با کاهش تأخیر و بهبود ورودی/خروجی (I/O) ، سرعت دسترسی به داده ها را افزایش می دهد. روش کش عملکرد برنامه را افزایش می دهد زیرا عملاً همه بارهای کاری برنامه به عملیات I/O متکی هستند.
در حالی که این کار، سرعت و عملکرد کلی برنامهها را بهبود میبخشد، cache رایانه در نهایت با فایلهای قدیمی مسدود میشود و باعث کاهش سرعت دستگاه میشود.
فایلهای ذخیرهشده در cache ممکن است به مرور زمان آسیب ببینند یا خراب شوند و در نتیجه عملکرد نامناسب برنامه و سایر مشکلات روی دستگاه ایجاد شود. در نتیجه، لازم است تمام فایلهای موقت و cache را از رایانه حذف کنید، به خصوص اگر کند کار میکند یا مشکلاتی را تجربه میکند.
در این پست، ما به بررسی ۵ روش مختلف برای پاک کردن کش های سیستم می پردازیم تا عملکرد سیستم خود را به حداکثر برسانیم.
پیش از ادامه ی مقاله ، در صورت نیاز به خرید سرور مجازی ایران به سایت شاپینگ سرور مراجعه کرده و از پلن های فوق العاده با قیمت های عالی دیدن کنید.
۱٫ با استفاده از Disk Cleanup، کش فایل های موقت را پاک کنید
ابزار داخلی Disk Cleanup در ویندوز ۱۱ ساده ترین راه برای حذف داده های کش شده در دستگاه ویندوز است.
“Disk Cleanup” را در منوی Start ویندوز وارد کنید و “Run as administrator” را در صفحه سمت راست نتایج جستجوی ویندوز انتخاب کنید:
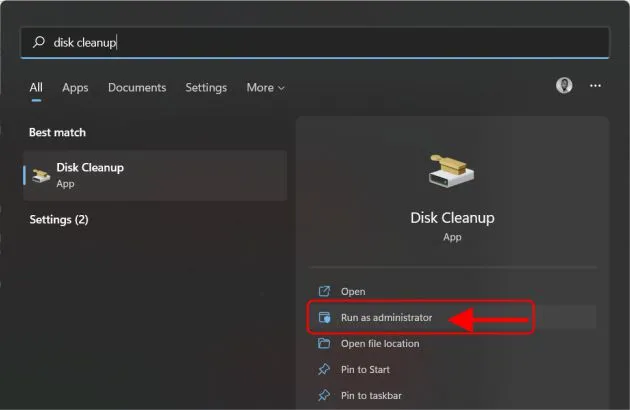
Disk Cleanup پس از انتخاب درایو سیستم عامل شروع به محاسبه مقدار فضایی می کند که می توانید در درایو سیستم عامل آزاد کنید:
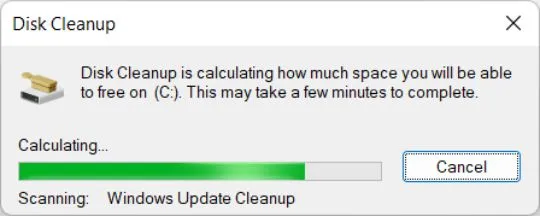
به پایین اسکرول کنید و کادر “Temporary Files” را علامت بزنید. همچنین میتوانید فایلها را از پوشههای دیگر، مانند «Recycle Bin» یا «Download» حذف کنید. پس از اینکه تصمیم گرفتید چه چیزی را می خواهید حذف کنید، روی “OK” کلیک کنید:
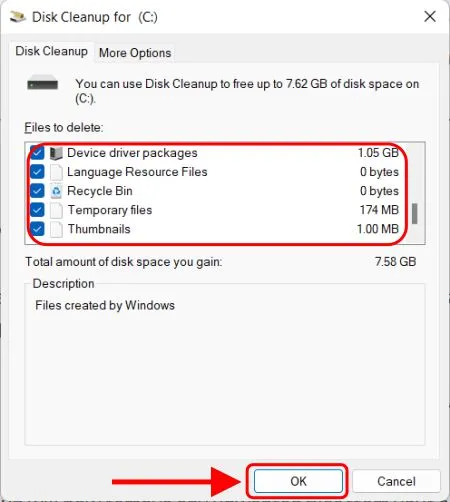
یک هشدار نمایش داده می شود که از شما می خواهد تأیید کنید که واقعاً می خواهید داده ها را برای همیشه حذف کنید. “Delete Files” را انتخاب کنید:
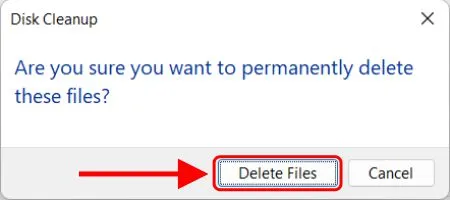
اکنون Disk Cleanup هر فایل ناخواسته را از رایانه شما حذف می کند. این روش ممکن است چند دقیقه طول بکشد.
۲٫ فایل های موقت سیستم را حذف کنید
سیستم عامل، فایل های موقتی را برای برنامه های مختلفی که روی کامپیوتر در حال اجرا هستند ایجاد می کند. فایلهای موقت میتوانند در طول زمان افزایش یابند و در صورت حذف نشدن، عملکرد سیستم را کاهش دهند.
برای حذف فایلهای موقت، از Windows key + R برای وارد شدن به کادر محاورهای Run استفاده کنید، سپس %temp% را تایپ کرده و «OK» را فشار دهید:
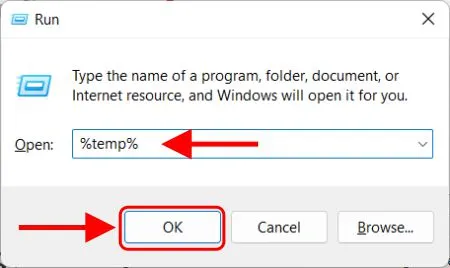
پس از آن، از Ctrl + A برای برجسته کردن و سپس پاک کردن همه چیز در پوشه استفاده کنید:
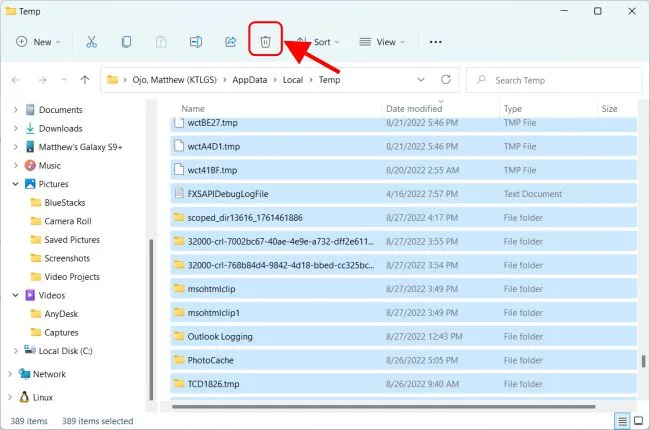
اگر فایل های موقت شامل یک برنامه فعال در حال اجرا باشد، اعلان زیر را مشاهده خواهید کرد:
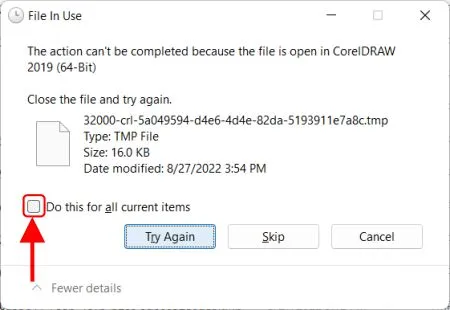
میتوانید کادر «Do this for all current items» علامت بزنید و سپس روی «skip» یا «cancel» کلیک کنید عملیات تا بسته شدن فایلها و پوشههای باز به تعویق بیفتد.
۳٫ کش DNS را پاک کنید
اگر می خواهید کش DNS رایانه شخصی ویندوز ۱۱ خود را پاک کنید، Command Prompt را به عنوان مدیر باز کنید. برای انجام این کار، در منوی استارت ویندوز عبارت cmd را تایپ کرده و در سمت راست منوی Start گزینه Run as administrator را انتخاب کنید:
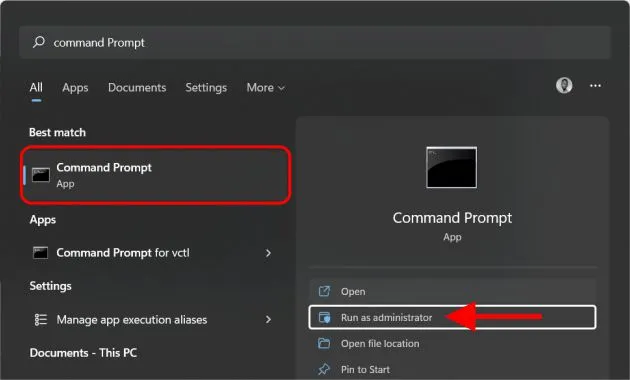
سپس دستور زیر را اجرا کنید:
ipconfig/flushDNS
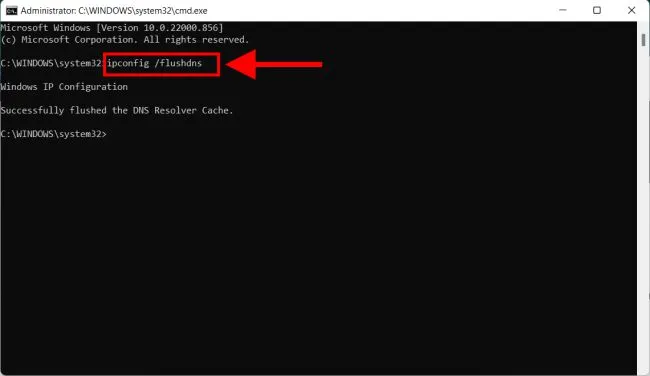
هنگامی که دستور پردازش شد، پیامی با عنوان “Successfully flushed the DNS Resolver Cache” را مشاهده خواهید کرد.
۴٫ کش Windows Store را پاک کنید
برای پاک کردن کش ویندوز استور، “Run” را با فشار دادن کلید Windows + R روی صفحه کلید خود باز کنید. پنجره “Run” ظاهر می شود. در کادر متن، WSReset.exe را تایپ کرده و سپس روی «OK» کلیک کنید:
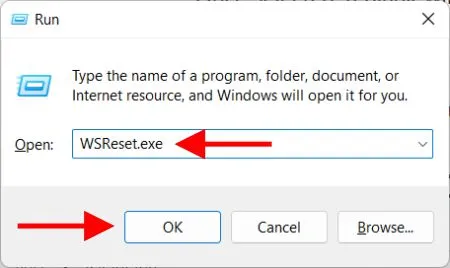
پس از انتخاب، یک پنجره خالی ظاهر می شود. در اینجا هیچ کاری نمی توانید انجام دهید، بنابراین به سادگی چند ثانیه صبر کنید تا کش را پاک کند:
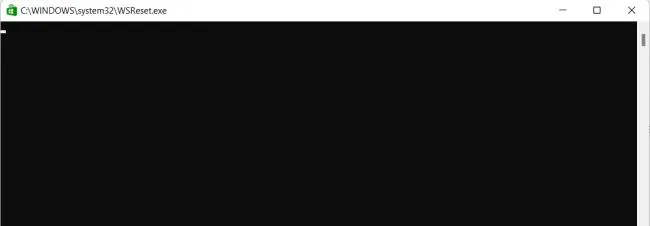
پس از ناپدید شدن صفحه خالی، فروشگاه ویندوز در رایانه شما باز می شود.
۵٫ کش مرورگر و کوکی ها را پاک کنید
برای حذف کش و کوکی ها در کروم، به منوی تنظیمات بروید. برای رسیدن به آنجا، روی نماد سه نقطه در گوشه سمت راست بالای صفحه کلیک کنید، سپس روی «More Tools» بروید و «Clear Browsing Data» را انتخاب کنید.
ممکن است در تصویر بالا دیده باشید که یک کلید میانبر وجود دارد که ممکن است از آن استفاده کنید. برای دسترسی مستقیم به صفحه ای که می توانید کش و کوکی های خود را پاک کنید، کلیدهای Ctrl + Shift + Delete را همزمان نگه دارید:
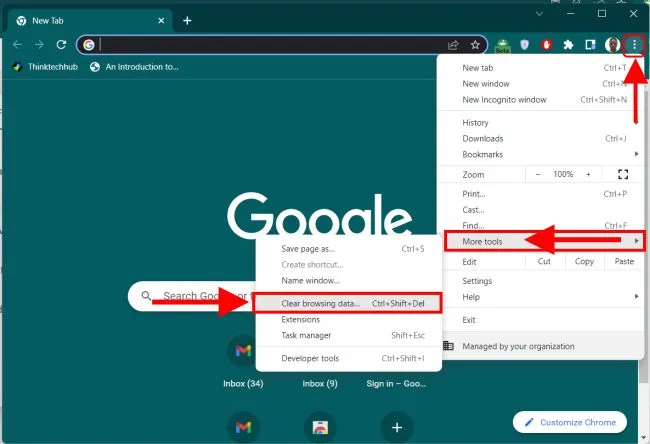
اولین قدم این است که یک دوره زمانی برای حذف کوکی ها و کش تعیین کنید. برای گسترش منو، روی فلش کنار «Time Range» کلیک کنید، سپس محدوده زمانی مورد نظر را انتخاب کنید. این محدوده به طور پیش فرض روی “All Time” تنظیم شده است:
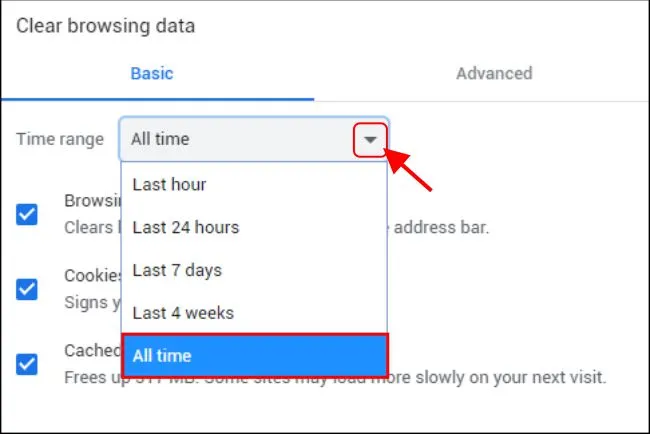
سپس، کادرهای کنار «Cookies And Other Site Data» و «Cached Images And Files.» را علامت بزنید. همچنین می توانید تاریخچه اینترنت خود را از این صفحه حذف کنید. وقتی همه کادرها تیک خوردند، روی دکمه “clear data” کلیک کنید:
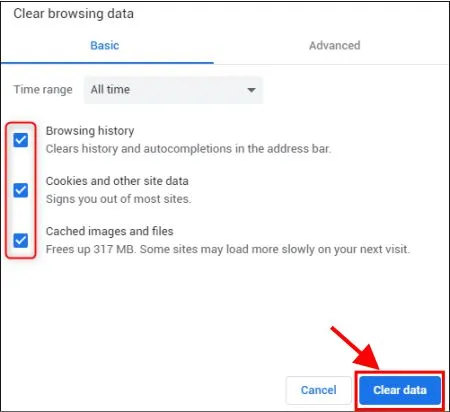
پس از چند لحظه، Cache ویندوز ۱۱ و کوکی های شما حذف خواهند شد.
امیدوارم این پست وبلاگ برای شما مفید بوده باشد. اگر سوالی دارید، لطفا در بخش نظرات با ما به اشتراک بگذارید.














