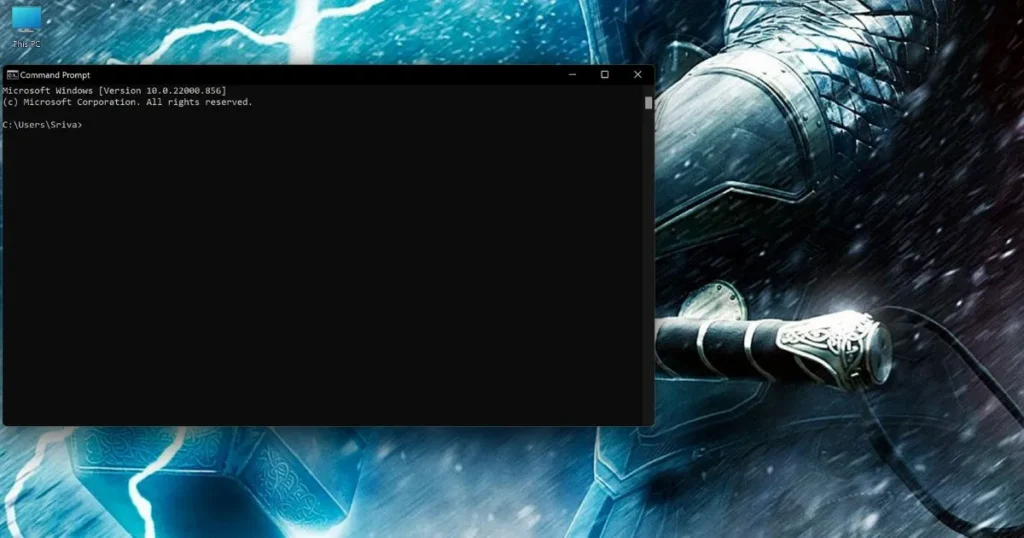زمانی که شما بخواهید در رابط های گرافیکی مانند ویندوز، از دستورات متنی استفاده کنید، باید از CMD استفاده کنید که در واقع به شما کمک می کند بتوانید فرایندهای مختلف را در سیستم عامل اجرا کنید.
دستورات CMD در واقع دستورات متنی کاربردی هستند که در رابط های گرافیکی مورد استفاده قرار می گیرد. دستورات CMD امکان اجرایی شدن فرایندهای مختلف را در سیستم عامل فراهم می کند.
دستورات کاربردی CMD بسیار زیاد هستند. ما برای راحتی شما، تعدادی از مهم ترین آن ها را در این مقاله را برایتان آورده ایم که می توانید از آن استفاده کنید.
سیستم عامل ویندوز به خاطر راحتی در استفاده و محیط گرافیکی دوست داشتنی، بین کاربران محبوب است و به همین علت انتخاب بسیاری از افراد برای سیستم عامل سرور نیز است.
CMD چیست؟
CMD در واقع مخفف عبارت Command Prompt است و همان خط فرمان متنی است که میتوانید دستورات خود را در آن اجرا کنید. سیستمعاملهای مختلف CMD را در یک رابط کاربری متنی ارائه میدهند. شما میتوانید از تمام دستورات CMD برای عیبیابی و رفع برخی از مشکلات ویندوز استفاده کنید.
برای مثال، خط فرمان CMD.EXE برنامه محلی ویندوز است که وظیفه اصلی آن تفسیر و اجرای تمام دستورات CMD است. مایکروسافت این برنامه را برای سیستمعاملهایی که بر پایه Windows CE، OS/2 و Windows NT هستند، ایجاد کرده است.
نکتهای که باید به آن توجه کنید این است که CMD را نباید با DOS اشتباه بگیرید. Command Prompt در واقع یک برنامه اجرایی واقعی با رابط کاربری گرافیکی است که از بسیاری از قابلیتهای خط فرمانی که در MS-DOS وجود دارند، پشتیبانی میکند.
دستورات command prompt به سادگی به وسیله رابط کاربری انجام می شوند. این امکان برای شما فراهم است که بتوانید فایل ها را کپی کنید، حذف کنید و حتی پوشه هایی ایجاد کنید که غیرقابل حذف باشند. خط فرمان در واقع راهی است که شما می توانید به کمک آن با سیستم کامپیوتری خودتان ارتباط برقرار کنید و دستوراتتان را به آن بگویید و آن را مجبور به فعالیت کنید. به صورت ساده تر اگر بخواهیم بگوییم، command prompt در واقع زبان کامپیوتر است.
command prompt کجاست؟
نیاز نیست در جاهای عجیب و غریب به دنبال command prompt بگردید. کافیست دکمه های WIN+R را به صورت همزمان فشار دهید و داخل کادر عبارت CMD را تایپ کنید تا به آن دسترسی داشته باشید.
لیست دستورات کاربردی CMD برای ویندوز
در ادامه دستوراتی از CMD را برایتان آورده ایم که می توانید از آن ها استفاده کنید. سعی کرده ایم تا کاربردی ترین دستورات را برایتان جمع آوری کنیم. فراموش نکنید که ما با یک ابزاری طرف هستیم که قدرتمند است و بهتر است در یادگیری آن اهمیت زیادی دهید.
در ادامه برای کار با CMD همراه ما باشید.
دستور assoc برای تغییر قالب فایل اجرایی
کاربرد این دستور این است که تشخیص دهید که چه پسوندی برای چه فایلی مربوط است. در واقع اکثر فایل ها با برنامه های خاصی ارتباط دارند و به صورت پیش فرض برای باز کردن آن نوع فایل اختصاص داده شده است.
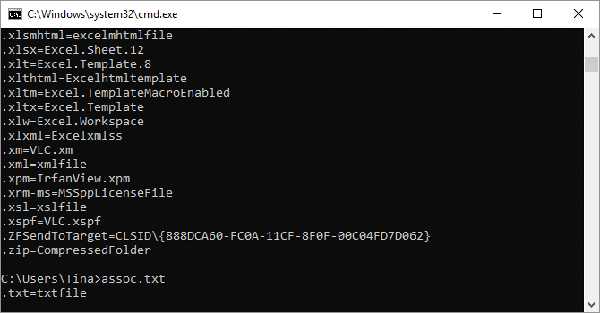
این امکان برای شما فراهم است که پسوند فایل های اجرا شده را تغییر دهید. برای مثال می توانید این دستور را اجرا کنید و فایل ها با پسوند معمول خودشان باز نشوند. برای مثال فایل های تصویری که با فرمت jpeg باز می شوند، فرمتشان را تغییر دهید تا در فرمت دیگری که می خواهید، باز شوند.
برای مثال اگر می خواهید فایلی که فرمت jpeg دارد با برنامه Notepad اجرا کنید، از دستور زیر استفاده کنید.
assoc .jpg=txtfileدستور cipher برای بازیابی فایل های حذف شده ویندوز
احتمالا این قضیه خیلی برایتان ترسناک باشد اگر بگوییم که فایلی که شما در ویندوز حذف می کنید، قابلیت بازیابی دارد. داستان از این قرار است که زمانی که شما فایلی را حذف می کنید، به فضایی می رود که غیرقابل دسترس است و تا مادامی که سیستم آن را با داده های تازه تر بازنویسی نکند، در این صورت بازیابی می کند. دستور cipher هم در واقع یکی از این دستورات است؛ به عبارت دیگر می توانید با کمک این دستور دسترسی افراد را به داده های پاک شده خودتان به صفر برسانید.
کد زیر برای پاک کردن درایو C است:
cipher /w: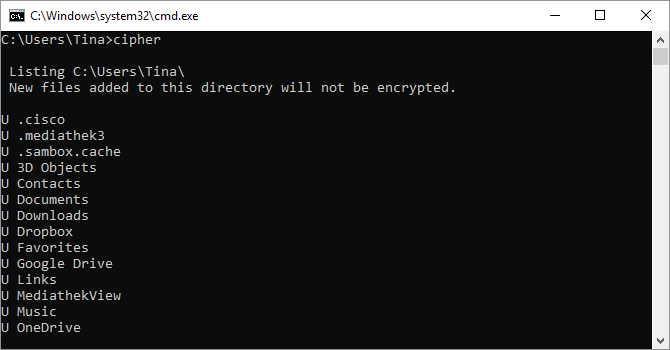
دستور driverquery برای مشاهده جزئیات در درایوهای نصب شده
این دستور به شما این امکان را می دهد که بتوانید جزئیات بیشتری را در رابطه با درایورهایی که نصب کرده اید، در ویندوز خودتان مشاهده کنید. کاربرد این کد زمانی معلوم می شود که مثلا درایو پرینتر شما روی ویندوز نصب نشده است، در این صورت پرینتر عملا بدون استفاده است که می توانید از دستور زیر استفاده کنید.
driverquery 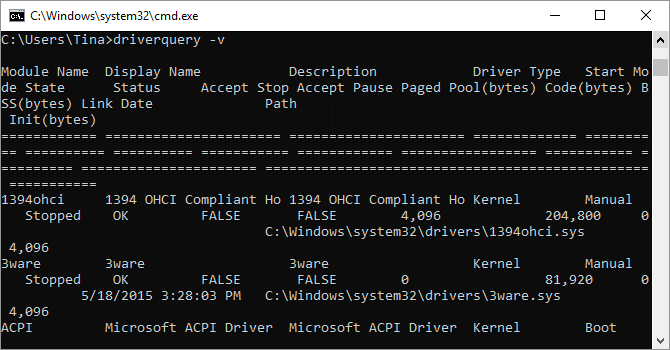
دستور file compare مخصوص نویسندگان و برنامه نویسان
این دستور بیشتر برای نویسنده ها و برنامه نویس ها کاربردی است؛ چرا که این امکان را می دهد تا بتوانند حتی کوچکترین تفاوت را بین دو متن تشخیص دهند.
از دستور FC به وسیله الگوی زیر می توانید استفاده کنید:
fc /l “C:\Program Files (x86)\example1.doc” “C:\Program Files (x86)\example2.doc”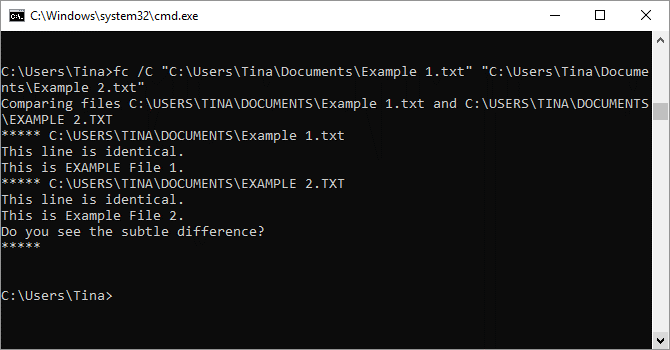
دستور ipconfig برای تعیین ip
از این دستور می توانید برای تعیین کردن IP کامپیوترتان استفاده کنید. این دستور به شما این امکان را هم می دهد که اگر به یک روتر وصل باشید، بتوانید با وارد کردن این دستور آدرس شبکه محلی روتر را هم دریافت کنید.
محبوبیت دیگر این دستور بخاطر داشتن پسوند هایش است. در صورتی که نیاز به IP جدیدی دارید، می تانید ابتدا از دستور ipconfig /release استفاده کنید و پس از آن هم ipconfig /renew را وارد کنید.
از دستور ipconfig /flushdns می توانید برای آپدیت کردن و رفرش آدرس DNS استفاده کنید.
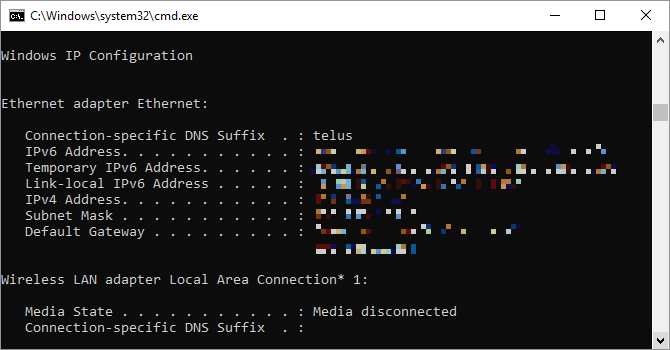
دستور netstat برای مشاهده پورت های باز و آدرس های ip
از دستور netstat –an استفاده کنید تا لیست پورت های باز و آدرس های IP مرتبط به نمایش درآید. علاوه بر وضعیت پورت را از بین سه حالت listening، established یا closed تعیین می کند. احتمالا با خودتان فکر کنید که این دستور چندان کاربردی نیست، اما در واقع این دستور زمانی استفاده می شود که بخواهید عیب یابی انجام دهید یا احتمال دهید که سیستم به تروجان ها آلوده شده است و بخواهید اتصالات مخرب را مشخص کنید.
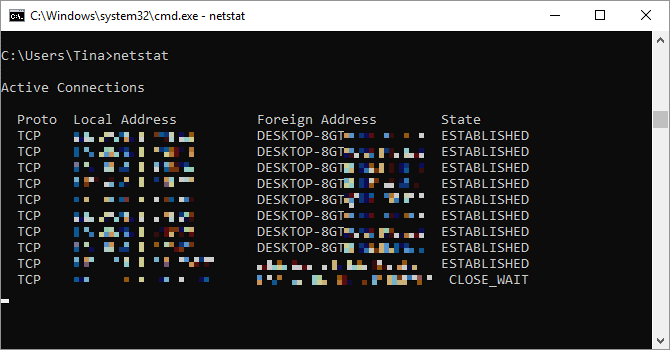
دستور ping برای بررسی ارتباط دستگاه شما و یک ip خاص
کاربردی که دستور پینگ دارد، این است که ارتباط دستگاه شما با یک IP خاص را بررسی می کند و داده های آزمایشی که به آی پی وارد شده است را به شما ارسال می کند و پس از آن هم مجدد آن را بر می گرداند. در نهایت شما جزئیات بیشتری از این ارتباط را مشاهده خواهید کرد.
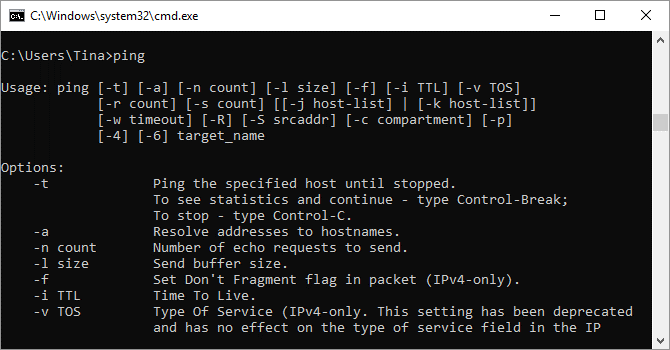
دستور pathping برای تست روترها
این CMD را یک دستور پیشرفته تر از پینگ (ping) می دانیم که چندین روتر را بین سیستم کامپیوتری شما و آدرس IP مورد تست قرار می دهد. البته در نظر داشته باشید که این دستور اطلاعات بیشتری را در رابطه با مسیر و ارسال داده ها به شما نمایش می دهد.
نحوه نوشتن این دستور مانند Ping است، با این تفاوت که IP مورد نظرتان را باید پس از pathping قرار دهید.
به این شکل: pathping 172.217.169.238
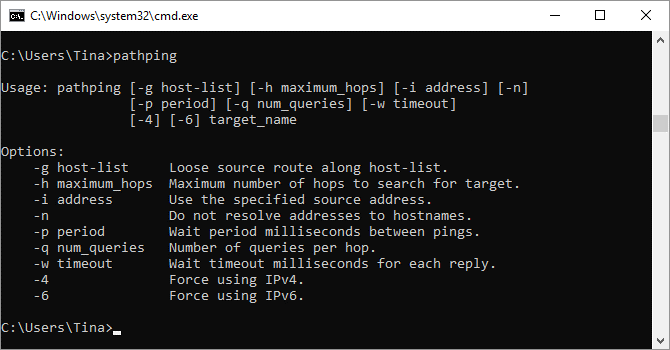
دستور tracert
این دستور جزو دستورهای پرجستجو در بین دستورهای دیگر است. از نظر شباهت دستور tracert مشابه با دستور pathping است که از پس کار ردیابی به خوبی برمی آید. شما می توانید دستور tracert را بنویسید و آدرس آی پی که مد نظرتان است را ردیابی کنید.
در نهایت شما یک اطلاعات کامل در رابطه با هر مرحله از مسیر کامپیوترتان تا هدف دریافت خواهید کرد. میزان پرش های بین سرورها یا دستگاه ها توسط این کد برحسب میلی ثانیه نشان داده خواهد شد.
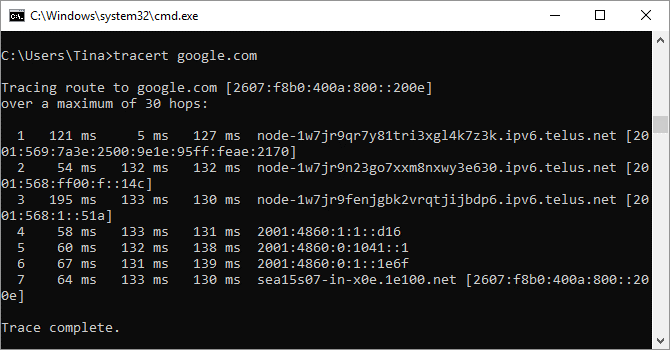
دستور powercfg برای مدیریت انرژی سیستم
این دستور، یکی از دستورات قدرتمندی است که شما می توانید به کمک آن نحوه مصرف انرژی کامپیوترتان را مدیریت و ردیابی کنید. علاوه بر شما می توانید از دستورهای زیر استفاده کنید و عملیات hibernate را مدیریت کنید:
powercfg hibernate on
powercfg hibernate off
شما می توانید به کمک powercfg /a حالت های مختلف ذخیره انرژی را در سیستم خودتان مشاهده کنید.
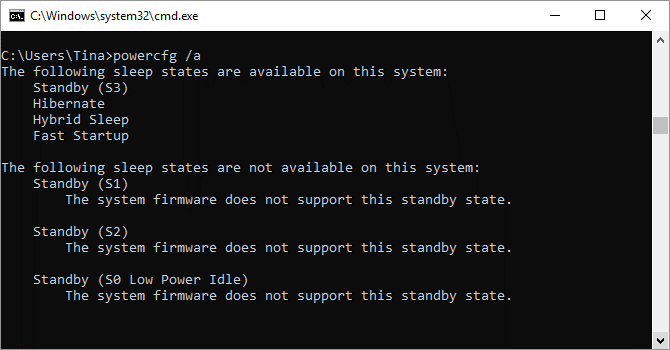
دستور shutdown
از دستورات کاربردی دیگری که می توانیم معرفی کنیم، دستور shutdown است. شاید به نظر شما این CMD بیهوده به نظر برسد. اما در واقع شما می توانید از دستور shutdown /r /o رایانه خودتان را ریستارت کنید و پس از آن که ویندوز بوت شد، منوی Advanced Start Options را مشاهده کنید.
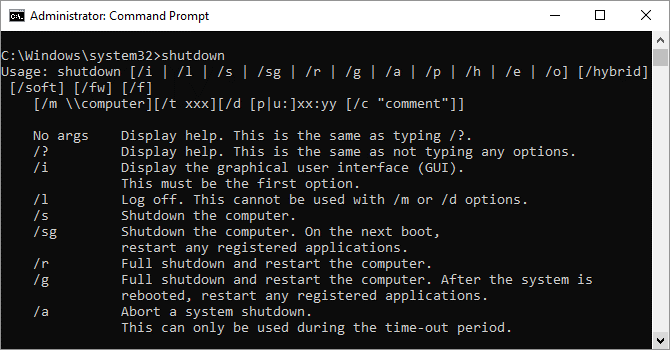
دستور systeminfo برای مشاهده پیکربندی رایانه
می توانید از این دستور استفاده کنید و نمای کلی پیکربندی رایانه خودتان را مشاهده کنید. اما چه اطلاعاتی را می توانید به کمک این دستور به دست آورید؟ مواردی مانند:
- تاریخ اصلی نصب ویندوز
- آخرین زمان راه اندازی
- نسخه BIOS
- میزان حافظه کل و در دسترس
- رفع شدن مشکل نصب
- پیکربندی کارت شبکه
- و…
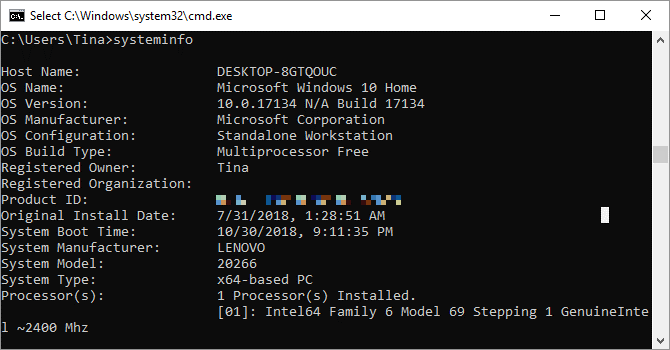
دستور diskpart برای فرمت هاردها در چند مرحله
دستور diskpart یا دستور فرمت، هارد ها را در چندین مرحله پاک می کند. برای انجام این کار، کاری که باید انجام دهید، این است که در ابتدا دستور diskpart را بنویسید و پس از آن اینتر را بزنید و بعد از آن هم list disk را بنویسید و مجدد دکمه اینتر را بزنید. هاردی که می خواهید فرمت شود را انتخاب کنید و پس از عبارت clean را بزنید.
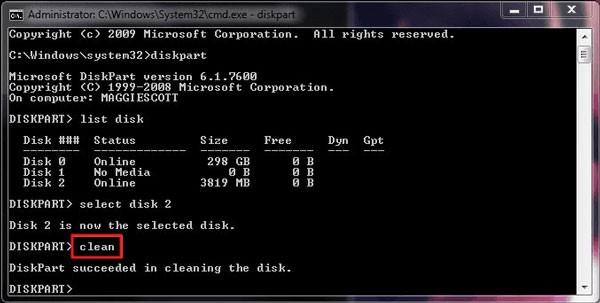
دستور tasklist برای مشاهده تسک هایی که در Task Manager مخفی هستند
این دستور تقریبا کار Task Manager را انجام می دهد، با این تفاوت که به کمک این دستور می توانید تسک هایی را مشاهده کنید که در Task Manager مخفی هستند.
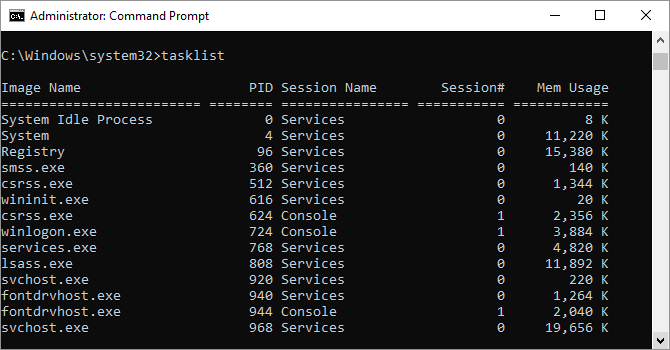
دستور Chkdsk اسکن هارد شما را انجام می دهد
یکی دیگر از دستورات CMD که بسیار هم کاربردی است، دستور Chkdsk است. این دستور کاری که انجام می دهد، این است که تمام هارد شما را اسکن می کند و مشکلاتی که وجود دارد را شناسایی می کند و رفع می کند. اگر می خواهید هاردی که نسبت به آن مشکوک هستید را اسکن کنید، می توانید از این دستور استفاده کنید. فرض کنید که درایور D شما دچار ایراد شده است. می توانید از دستور chkdsk D: استفاده کنید.
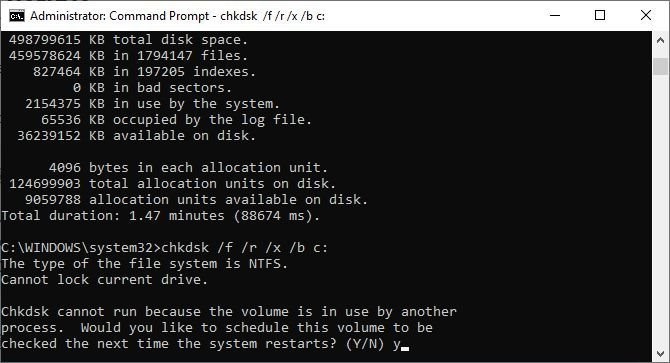
دستور NSlookup رفع مشکلات DNS
منظور از NSlookup در واقع مخفف Name Server Lookup است که هدف از این CMD خطایابی و رفع مشکلات DNS است. علاوه بر این شما به کمک این دستور می توانید اطلاعات مرتبط با دامنه را به کمک Name Server به دست آورید.
این اطلاعات در واقع اطلاعات مرتبط با ZoneFile هر دامنه است. کاری که این دستور برای عیب یابی انجام می دهد، این است که تمام رکوردهای DNS سرور را بررسی می کند و اگر رکوردی نباشد یا اشتباه باشد، در این صورت می تواند مشکل را بررسی کند. این دستور را می توانید در دو حالت استفاده کنید:
- Interactive
دستور Interactive یا تعاملی، دستورات زیادی را پشت سرهم اجرا می کند. برای استفاده از این دستور باید عبارت NSLookup را در محیط CMD بنویسید.
پس از آن نام و آدرس آی پی مربوط به DNS سروری که از آن استفاده می کنید، نشان داده می شود.
در خط بعدی نام دامنه یا آدرس IP را وارد کنید. البته در خط بعدی می توانید اسم یا IP دیگری که می خواهید را وارد کنید.
- Noninteractive
Noninteractive یا غیرتعاملی اطلاعات مربوط به دامنه را نشان می دهد. برای استفاده از این دستور، باید پس از عبارت NSLookup نام دامنه یا آدرس IP را وارد کنید.
در نظر داشته باشید که این حالت، برعکس حالت Interactive است و شما نباید چند نام دامنه را پشت سر هم وارد کنید؛ بلکه باید پس از عبارت NSLookup نام دامنه یا آی پی را وارد کنید.
دستور Switch
Switch ها در واقع پسوندهایی هستند که به یک دستور اضافه می شوند و سبب تغییر رفتار دستور می شوند. نکته ای که باید در مورد این دستور در نظر داشته باشید، این است که به یک دستور می توانید چندین سوئیچ اضافه کنید، اما باید بین دستور و Switch یک اسپیس قرار داشته باشد.
دستور dir
این دستور محتویاتی که در یک مسیر قرار دارد را نشان می دهد. می توانید از سوئیچ های d/ و w/ استفاده کنید تا محتویاتی که تعدادشان بالا است را به صورت ستونی به شما نشان دهند.
دستور CD
CD مخفف عبارت Change Directory است و از این دستور معمولا برای تغییر مسیر استفاده می شود. اما منظور از تغییر مسیر یا همان تغییر دایرکتوری چیست؟ بسیاری از افراد دایرکتوری را با فولدر اشتباه می گیرند، برای درک مفهوم دایرکتوری بیان این کافی است که دایرکتوری در واقع مسیر ذخیره سازی یک فایل است. مثلا اگر بخواید وارد مسیر دسکتاپ شوید، باید از دستور cd desktop استفاده کنید. نکته ای که باید به آن دقت داشته باشید، این است که مسیری که انتخاب می کنید، باید از مسیری باشد که در آن قرار دارید.
برای مثال کد زیر را مشاهده کنید:
cd Desktop
برای تعیین کردن این که در چه مسیری قرار گرفته ایم، کافی است دستور dir که در بالا گفتیم را بدون هیچ سوئیچی وارد کنید تا بتوانید تمامی فولدر های زیرمجموعه را مشاهده کنید و پس از بتوانید وارد هر فولدری که می خواهید، بشوید.
برای آن که بتوانید به مسیر یا همان دایرکتوری پیشین بازگردید، از دستور CD استفاده کنید.
دستور mkdir
برای این دستور را بخاطر بسپارید، بهتر است بدانید که mkdir
در واقع مخفف عبارت make Directory است. در واقع از این دستور برای ایجاد یک دایرکتوری استفاده می کنیم. این دستور در همان مسیری که قرار گرفته ایم، برای ما یک پوشه ایجاد می کند. برای استفاده از این دستور، کد زیر را استفاده کنید و به جای Name نام مورد نظرتان را قرار دهید.
mkdir nameدستور rmdir
دستور قبلی به شما کمک می کند که بتوانید یک دایرکتوری ایجاد کنید. اما این دایرکتوری ایجاد شده، فقط با یک دستور پاک می شود: rmdir.
Rmdir در واقع مخفف عبارت Remove Directory است که کاری که انجام می دهد، این است که دایرکتوری های خالی را پاک می کند و اگر فایلی درون آن باشد، پاک نخواهد شد. راه حلی که برای این مشکل وجود دارد، این است که از یک سوئیچ برای پاک کردن دایرکتوری با محتویات آن استفاده کنید.
rmdir /s /q nameدستور del
دستور قبلی که نوشتیم، حتی اگر فولدر را پاک می کند و روی فایل تاثیری ندارد. برای آن که بتوانید فایل ها را پاک کنید، باید از دستور del استفاده کنید. برای آن که فایل را پاک کنید، نیاز است که پسوند آن را وارد کنید. برای مثال تصور کنید که می خواهید یک فایل Text را پاک کنید. برای این کار از دستور زیر استفاده کنید:
del filename.txtدستور systeminfo
همانطور که از اسمش می توانید حدس بزنید، systeminfo
حجم گسترده ای از اطلاعات را به ما نشان می دهد. این اطلاعات شامل موارد زیر است:
- مقدار رم مورد استفاده
- شماره سریال ویندوز
- مدل مادربرد
- محل ذخیره Paging file یا حافظه مجازی
- نسخه بایوس
- منطقه زمانی
- کارت شبکه
- Hotfixهای نصب شده
- و…
استفاده از دستور زیر برای دسترسی به اطلاعاتی که گفتیم، کفایت می کند.
سخن آخر
این مقاله هم به سر رسید و ما تمام CMD های کاربردی که فکر می کردیم می تواند وجود داشته باشد، در اختیار شما قرار دادیم. البته CMD های مختلفی وجود دارد که آوردنشان در اینجا، تنها مقاله را طولانی می کرد و شاید هرگز به دردتان نمی خورد.