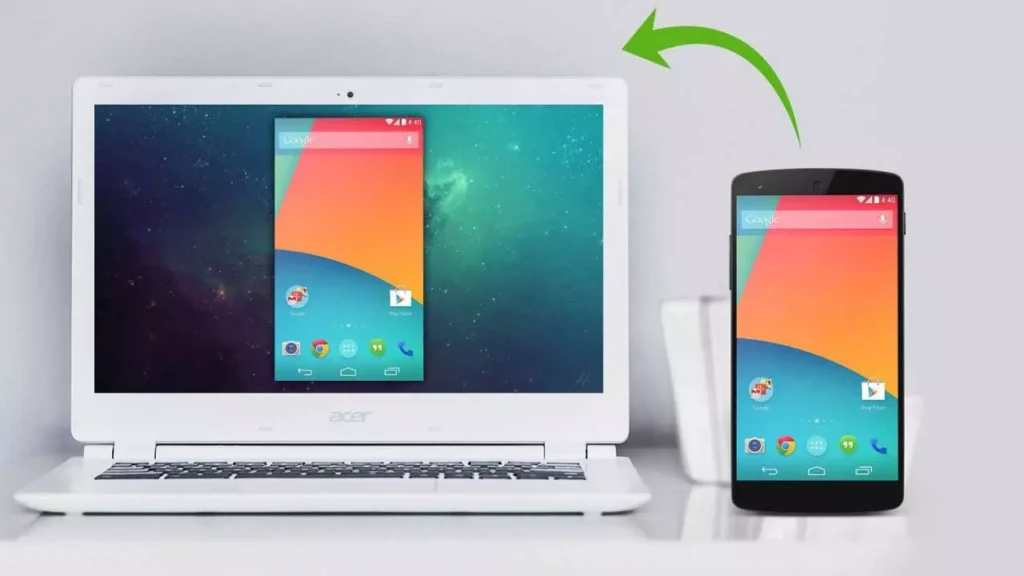Screen Mirroring به انتقال یا کنترل از راه دور صفحه اندروید در کامپیوتر شخصی کمک می کند. با Screen Mirroring اندروید، می توان چندین فایل را به اشتراک گذاشت و از برنامه ها به شکل بهتری بهره برد. برای آموزشِ انداختن صفحه گوشی اندروید روی کامپیوتر، ۵ روش آسان و کاربردی هست که در این زمینه کمک تان خواهد کرد.
قسمت ۱- چه طور صفحه گوشی اندروید را با قابلیت Mirror به کامپیوتر منتقل کنیم.
اگر به دنبال نرم افزاری برای انتقال صفحه گوشی اندروید به کامپیوتر تان هستید، Phone Mirror محصول Tenorshare به دردتان می خورد. این اپلیکیشن یکی از بهترین برنامه های Screen Mirroring اندروید به کامپیوتر است. با کمک آن، می توانید صفحه نمایش تلفن همراه را از طریق کامپیوتر شخصی کنترل کنید. این برنامه امکان را به شما می دهد که بازی کنید، اسکرین شات بگیرید ، صفحه نمایش ضبط کنید، فیلم تماشا کنید و . . .
نحوه استفاده از Phone Mirror برای انتقال صفحه نمایش اندروید به کامپیوتر در ۳ مرحله به صورت زیر است.
۱-اول از همه Phone Mirror را در کامپیوتر شخصی تان (ویندوز یا مک) دانلود کرده و اجرا کنید. نیازی به نصب برنامه در دستگاه اندروید نیست.
۲-گوشی اندرویدتان را با کابل USB به کامپیوتر وصل کرده و دستورالعمل ها را دنبال کنید تا Debugging USB فعال شود.
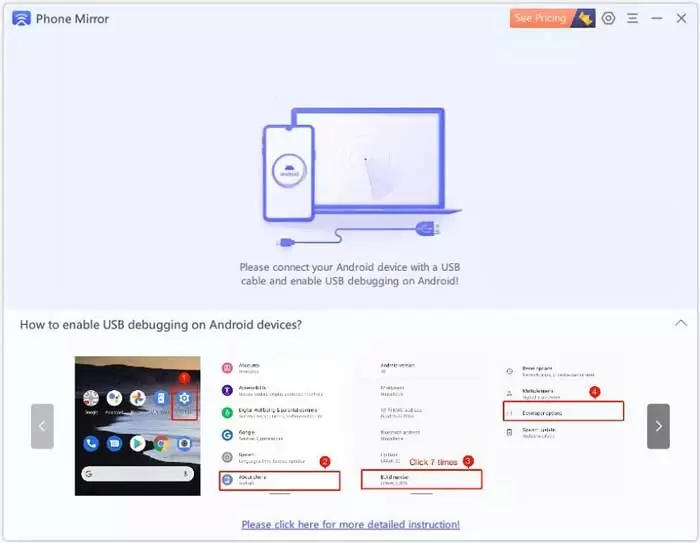
۳- بعد از آن، دکمه آینه را مثل تصویر زیر روی صفحه نمایش خواهید دید. روی آن کلیک کنید تا عملیات انتقال صفحه گوشی روی کامپیوتر شروع شود.
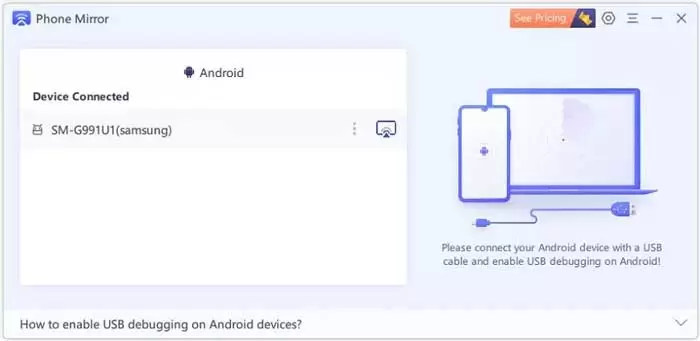
۴- سپس صفحه اندروید شما بلافاصله روی کامپیوتر شخصی تان نشان داده می شود. تمام؛ انجام شد !

قسمت ۲- چه طور می توان با برنامه Vysor صفحه اندروید را روی کامپیوتر انتقال داد؟
راه دوم برای Screen Mirroring اندروید به کامپیوتر شخصی Vysor است. این برنامه ابزاری موثر برای نمایش صفحه نمایش اندروید در دسکتاپ است، به طوری که می توانید از برنامه ها استفاده کنید، بازی های اندرویدی انجام بدهید یا گوشی تان را از طریق کامپیوتر کنترل کنید. همچنین از خاصیت Mirroring صفحه نمایش آیفون پشتیبانی می کند و با تمامی سیستم عامل ها سازگار خواهد بود.
- Vysor را هم بر روی گوشی اندرویدی و هم در کامپیوتر شخصی تان دانلود کرده و نصب کنید.
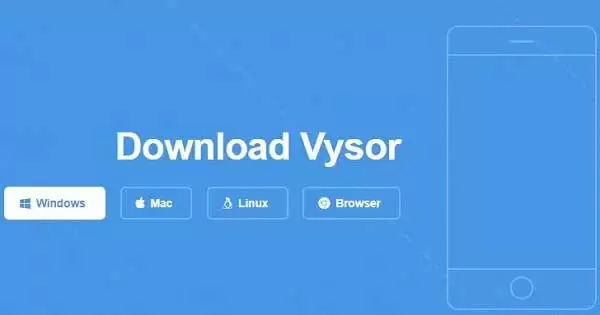
- حالا دستگاه اندرویدی تان را به کامپیوتر متصل کنید. کار بعدی که باید انجام بدهید؛ این است که به USB Debugging اجازه دسترسی بدهید.
- حالا اپلیکیشن Vysor را باز کرده و گزینه Find Device را برای شناسایی گوشی اندرویدی تان انتخاب کنید. سپس می توانید شروع به انتقال صفحه کنید .
Vysor یک برنامه تحت کروم دارد، بنابراین میتوانید آن را در فروشگاه Chrome نصب کنید. اما برای کاربران ویندوز، مرحله نصب درایور ADB باید در یک مرحله بیشتر انجام شود.
قسمت ۳- چه طور می توان با ApowerMirror صفحه اندروید را به کامپیوتر منتقل کرد
حالا نوبت به ApowerMirror می رسد تا نمایشگر اندروید به کامپیوتر را انتقال دهد. به غیر از انقال صفحه نمایش اندروید، ویژگی های دیگری مثل گرفتن اسکرین شات ، ضبط صفحه، اضافه کردن یادداشت و بسیاری موارد دیگر را هم ارائه می دهد. این به کاربران این امکان را می دهد که صفحه گوشی اندرویدی شان را با وای فای یا از طریق USB به کامپیوتر شخصی منتقل کنند.
این مراحل را دنبال کنید تا یاد بگیرید که چه طور با استفاده از این برنامه ، صفحه اندروید را روی کامپیوتر شخصی تان انتقال دهید.
- اپلیکیشن ApowerMirror را بر روی کامپیوتر و گوشی اندرویدی تان دانلود کرده و نصب کنید.
- کامپیوتر تان را به همان وای فای دستگاه اندرویدتان وصل کنید. (اگر می خواهید بدون وای فای کار کنید، می توانید با استفاده از کابل USB هم متصل شوید. به این ترتیب، باید به USB Debugging اجازه بدهید ).
- برنامه ApowerMirror را در گوشی تان باز کنید و روی نماد “Mirror” ضربه بزنید . گزینه PC تان را انتخاب کرده و حالا شروع کنید.
بعد از اتصال موفقیت آمیز، حالا می توانید از انتقال کامل صفحه دستگاه اندروید به کامپیوتر شخصی خود لذت ببرید.
قسمت ۴ – انتقال صفحه گوشی اندروید به کامپیوتر از طریق Mobizen
Mobizen به کاربر کمک می کند تا از طریق مرورگر وب یا برنامه کاربردی ، صفحه اندروید را به کامپیوتر شخصی منتقل کند. علاوه بر این، تجربه پخش فوری عکس ها و فیلم ها را بر روی یک صفحه نمایش بزرگ به راحتی فراهم می کند . با Mobizen می توانید به راحتی صفحه اندروید را به کامپیوتر شخصی منتقل کنید.
- اول باید اپلیکیشن Mobizen Mirroring PC دانلود کرده و نصب شود.
- بعد از راه اندازی برنامه کامپیوتر شخصی و ورود به حساب کاربری تان، بین حالت بی سیم یا USB و ورود به سیستم یکی را انتخاب کنید.
- حالا دستگاه تان را با احراز هویت ۲ مرحله ای که فقط در مورد اتصال بی سیم قابل اجرا است ، تأیید کنید.
- دکمه “۲ – step verification” که روی صفحه نمایش گوشی تان ظاهر می شود را فشار بدهید. کد شش رقمی روی صفحه کلید دستگاه که از کامپیوتر شخصی به دست آمده است را وارد کنید.

- فقط کافی است که گزینه Start را فشار دهید و اجازه دهید کار باقی مانده به طور خودکار انجام شود.
قسمت ۵ – نحوه انتقال صفحه گوشی اندروید به کامپیوتر از طریق AirDroid
این بهترین ابزار برای انتقال صفحه گوشی به Windows ، Chromebook ، Linux ، Chrome OS ، Mac و غیره می باشد و زمانی کار می کند که رایانه و دستگاه Android شما به شبکه WiFi مشترکی متصل باشند.
مرحله ۱- برنامه Airdroid را دانلود و نصب کنید.
مرحله ۲- در صورت تمایل می توانید یک حساب کاربری رایگان ایجاد کنید اما اجباری نیست.
مرحله ۳- اطمینان حاصل کنید که دستگاه Android و PC شما به شبکه Wi-Fi مشترکی متصل هستند.
مرحله ۴- اکنون برنامه Airdriod را در دستگاه Android باز کنید.
مرحله ۵- آدرس IP وب را در زیر Airdriod Web مشاهده خواهید کرد.
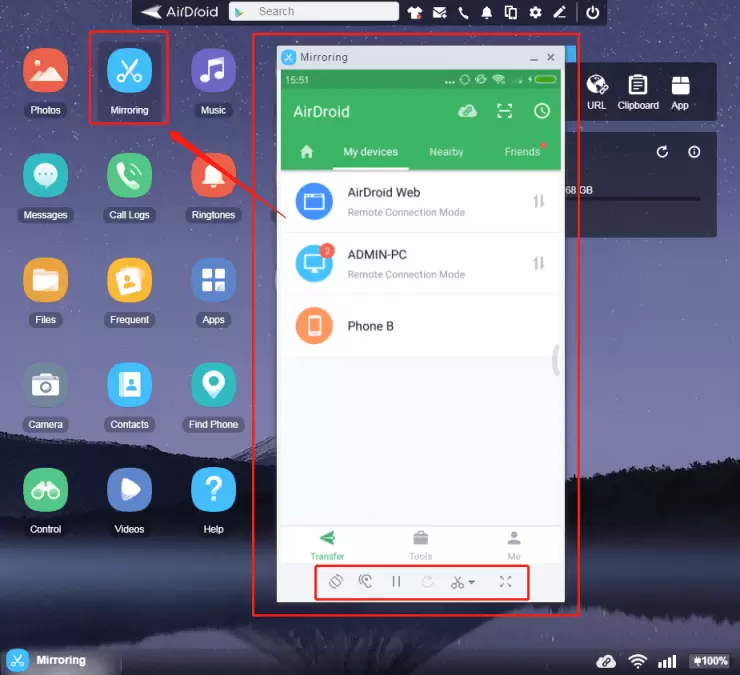
مرحله ۶- آدرس IP را در نوار URL مرورگر رایانه خود وارد کنید.
مرحله ۷- اکنون enter را در گوشی فشار دهید و اتصال ورود را تأیید کنید.
مرحله ۸- اگر گزینه مستقیم Cast را پیدا نکردید، روی گزینه ScreenShot نمایش داده شده در صفحه رایانه خود کلیک کنید.
اکنون به راحتی به صفحه گوشی خود متصل شدید.
نتیجه گیری
با گسترش نیاز به کار با گوشی از طریق کامپیوتر، استفاده از قابلیت Screen Mirroring به یک ابزار حیاتی برای کاربران اندروید تبدیل شده است. همانطور که در این مقاله دیدیم، روشهای متعددی مانند استفاده از نرمافزارهای Phone Mirror، Vysor، ApowerMirror، Mobizen و AirDroid وجود دارد که هرکدام با امکانات متفاوت، امکان انتقال تصویر گوشی به رایانه را فراهم میکنند. بسته به نیاز، سرعت اتصال، و امکانات مورد انتظار، میتوانید یکی از این روشها را انتخاب کنید و تجربهای سادهتر، کارآمدتر و حرفهایتر از استفاده همزمان از گوشی و کامپیوتر داشته باشید.
آیا برای انتقال صفحه گوشی اندروید به کامپیوتر حتماً باید گوشی روت باشد؟
خیر. اکثر برنامههای معرفیشده مانند Phone Mirror، Vysor، ApowerMirror و AirDroid بدون نیاز به روت کار میکنند. فقط کافیست USB Debugging را فعال کنید یا به یک شبکه وایفای مشترک وصل شوید.
آیا برای نمایش صفحه گوشی روی کامپیوتر نیاز به نصب برنامه در هر دو دستگاه است؟
بسته به برنامه دارد.
مثلاً Phone Mirror فقط روی کامپیوتر نصب میشود، اما ApowerMirror یا Vysor روی هر دو دستگاه نیاز به نصب دارند. Mobizen و AirDroid نیز امکان اتصال از طریق مرورگر را فراهم میکنند.