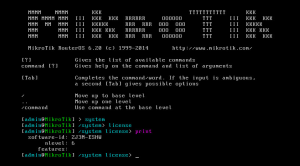آموزش آپدیت میکروتیک | بکاپ گیری میکروتیک
سازندگان روتر همیشه به دنبال تعمیر سیستم عامل خود برای بهبود پایداری و امنیت تجهیزات خود هستند. میکروتیک نیز از این قاعده مستثنی نیست و هر از چند گاهی به روز رسانی هایی را برای محصولات خود ارائه می دهد که با آپدیت میکروتیک ،عملکرد این روتر را بهبود می بخشد.
راه اندازی روتر یک کار بسیار وقت گیر است و همیشه توصیه می شود از تنظیمات روتر خود نسخه پشتیبان تهیه کنید تا بتوانید در مواقع اضطراری از آن استفاده کنید.
آموزش آپدیت میکروتیک
دو راه برای به آپدیت میکروتیک وجود دارد:
۱٫آپدیت میکروتیک:انلاین
روش آنلاین ساده است. توجه داشته باشید که میکروتیک برای استفاده از روش آنلاین باید به اینترنت متصل باشد و DNS راه اندازی شود.
از منوی سمت چپ winbox ، گزینه System و سپس package را انتخاب کنید.
تصویری مانند تصویر زیر را مشاهده خواهید کرد:
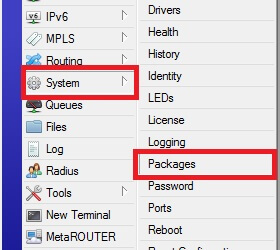
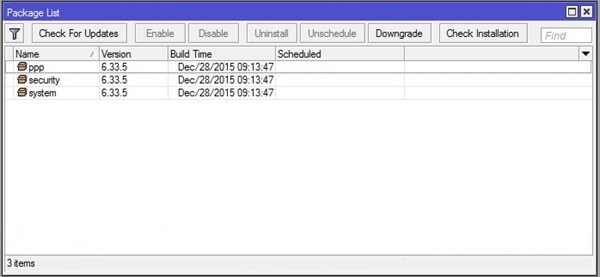
با کلیک بر روی Check for Updates، در صورت وجود به روز رسانی جدید، سیستم به ما اطلاع می دهد. مانند تصویر زیر با کلیک بر روی Download & Install نسخه جدید RouterOS دانلود و بر روی برد روتر نصب خواهد شد:
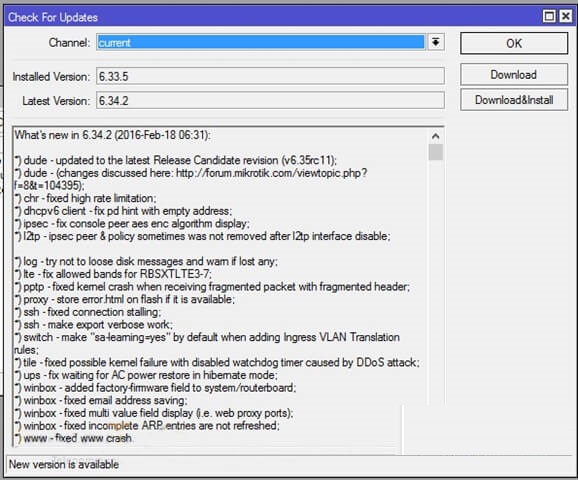
*توجه داشته باشید که پس از دانلود، روتر برای نصب ، ریستارت می شود.
۲٫آپدیت میکروتیک:افلاین
اگر روتر دسترسی به اینترنت نداشته باشد از این روش استفاده می شود.
به این ترتیب بسته های به روز شده جدید را از سایت میکروتیک دریافت می کنیم. برای هر محصول دو بسته در سایت میکروتیک وجود دارد که در تصویر زیر می بینید:
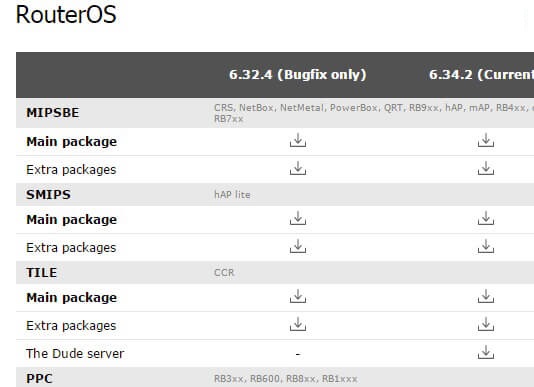
برای آپدیت میکروتیک، فایل Extra Packages را دانلود کرده و آن را از حالت فشرده خارج کنید.
سپس از منوی سمت چپ گزینه file را در winbox انتخاب کنید.
محتویات فایل دانلود شده را به روتر منتقل کنید (یا Drag & Drop یا کپی and Paste). سپس روتر را مجددا راه اندازی کنید تا به طور خودکار به روز شود.
فایل Extra Packages شامل تمام بسته های MikroTik است و شما فقط می توانید بسته های مورد نیاز خود را برای به روز رسانی آنها به روتر منتقل کنید.
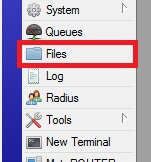
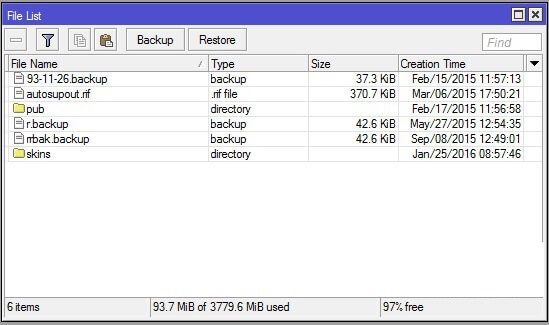
به این ترتیب باید حتما پکیج مناسب و سازگار با روتر خود را از سایت دریافت کنید.
در مواردی که پس از راه اندازی مجدد هیچ بسته جدیدی نصب نمی شود، بهتر است یک بار به صورت دستی (manual) راه اندازی مجدد شود.
از تنظیمات میکروتیک نسخه پشتیبان|بک اپ تهیه کنید
برای گرفتن Backup از تنظیمات MikroTik به منوی File بروید و روی Backup کلیک کنید.
پنجره دیگری خواهید دید. در اینجا می توانید یک نام برای فایل Backup یا حتی یک رمز عبور بدهید.
با کلیک بر روی Backup فایلی ایجاد می شود که می توانید آن را به کامپیوتر خود منتقل کرده و در صورت لزوم به روتر منتقل کنید و تنظیمات را بازیابی(restore) کنید.
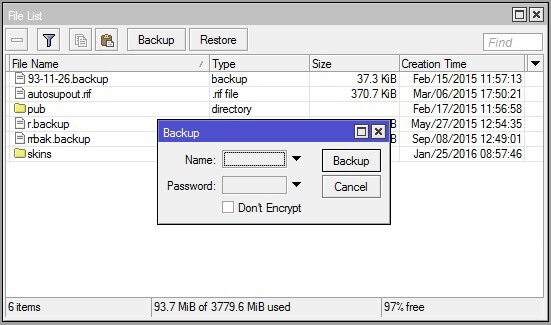
برای بازیابی یک فایل پشتیبان، کافی است در پنجره فایل روی Restore کلیک کنید.
در قسمت Backup file فایل Backup مورد نظر را انتخاب کنید. اگر در هنگام پشتیبان گیری رمز عبور وارد کرده اید، آن را وارد کرده و بر روی Restore کلیک کنید.
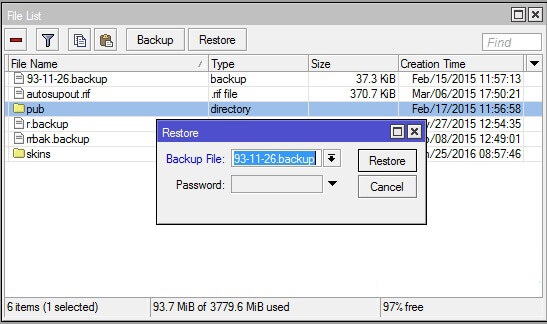
سخن پایانی
مراقب باشید از یک روتر به روتر دیگر (با مدل دیگر) نسخه پشتیبان تهیه نکنید. در این مقاله به اموزش بکاپ گیری و ،آپدیت MikroTik به دو روش افلاین و انلاین پرداختیم. موفق باشید.