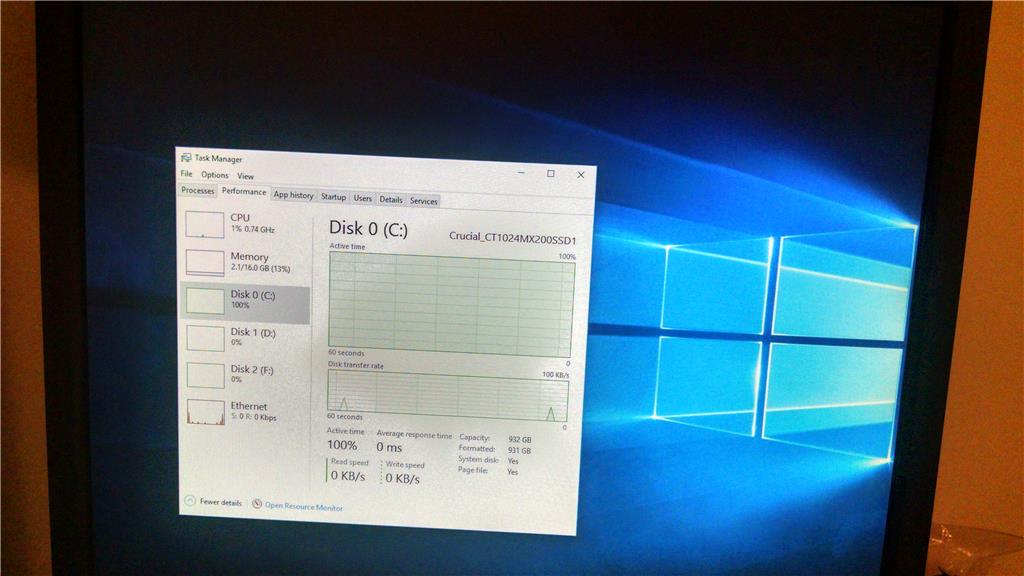مشکل استفاده کامل از هارد دیسک می تواند دلایل زیادی داشته باشد که هر کدام راه حل های مخصوص به خود را دارند و در این مقاله سعی می کنیم تمام راه حل های حل مشکل ۱۰۰% Disk Usage را در اختیار شما قرار دهیم تا این فرآیند در سریع ترین زمان ممکن حل شود. بهتر است به این نکته اشاره کنیم که درصد پارامترهایی مانند هارد دیسک و رم موجود در Task Manager به صورت دره ای تغییر می کند
و بالا و پایین می شود اما اگر متوجه شدید میزان استفاده از هارد دیسک سیستم ۱۰۰ درصد و در همین حالت است. تنها چیزی که باقی می ماند این است که وقت آن رسیده است که به تجارت بپردازید تا دریابید که چرا دیسک در Task Manager پر می شود و سلامت سیستم خود را بهینه کنید.
اگر از طرفداران تبلت های ویندوزی هستید و می خواهید صاحب یک ویندوز سرور قدرتمند و ایمن باشید و به جای نگرانی در مورد مشکلات صددرصدی مصرف هارد روی اهداف خود تمرکز کنید، می توانید به Shopingserver.net اعتماد کرده و به صفحه خرید سرور مراجعه کنید. مجازی سازی ویندوز، انتخابی مطمئن و مقرون به صرفه داشته باشید.
دلایل ۱۰۰% شدن مشکل هارد دیسک در ویندوز
مشکل ۱۰۰% استفاده از دیسک در ویندوز به این معنی است که هارد لپ تاپ یا کامپیوتر شما به طور کامل در حال استفاده است و قادر به اجرای دستورات یا پردازش داده های دیگر نیست. این باعث کاهش سرعت سیستم و ناتوانی آن در پاسخگویی به ورودی هایی مانند ماوس و صفحه کلید می شود. اینجاست که عملکرد سیستم ویندوز شما مختل می شود و حتی می تواند به طور کلی از کار بیفتد.
بنابراین تا به حال متوجه شده ایم که هارد دیسک تاثیر منفی بر عملکرد سیستم ویندوز شما دارد.
سیستم خود را ریستارت کنید.
خاموش/روشن کردن سیستم یک راه حل معجزه آسا برای اکثر مشکلات سیستم ویندوز است و همچنین می تواند مشکل صددرصد شدن هارد دیسک را در ویندوز ۱۰ و ۱۱ حل کند. اگرچه راه اندازی مجدد سیستم به شما کمکی نمی کند تا علت اصلی این مشکل را پیدا کنید. مشکل ۱۰۰% استفاده از دیسک در ویندوز، اما اگر عجله دارید و به دنبال راهی ساده و کوتاه برای حل این مشکل هستید، حتما باید این روش را امتحان کنید. به خصوص اگر دلیل پر شدن هارد در حالت Hibernation باشد، قطعا با راه اندازی مجدد سیستم می توانید مشکل را حل کنید.
با راه اندازی مجدد سیستم، یک شروع جدید برای ویندوز ۱۰ و ۱۱ خود ایجاد می کنید. این شروع جدید رم سیستم را خالی می کند، تمام وظایف و فرآیندهای کوتاه مدت را متوقف می کند. به این ترتیب، سیستم پرمشغله شما به یک سیستم آرام تبدیل می شود که می تواند با عملکرد و سرعت بهتری به کار خود ادامه دهد.
برای راه اندازی مجدد سیستم ویندوز خود کافیست منوی استارت را باز کرده و پس از کلیک بر روی Power گزینه Restart را انتخاب کنید.
ویندوز خود را به روز کنید.
اگر از نسخه قدیمی ویندوز ۱۰ و ۱۱ استفاده می کنید، نصب آخرین به روز رسانی های ارائه شده توسط مایکروسافت می تواند سیستم سخت شما را نجات دهد.
برای به روز رسانی ویندوز خود مراحل زیر را دنبال کنید:
تنظیمات را باز کنید و از منوی Update & Security بر روی Windows Update کلیک کنید.
اگر آپدیت جدیدی وجود دارد، کافیست روی install now کلیک کنید و منتظر بمانید تا دانلود و نصب آپدیت های جدید به پایان برسد.
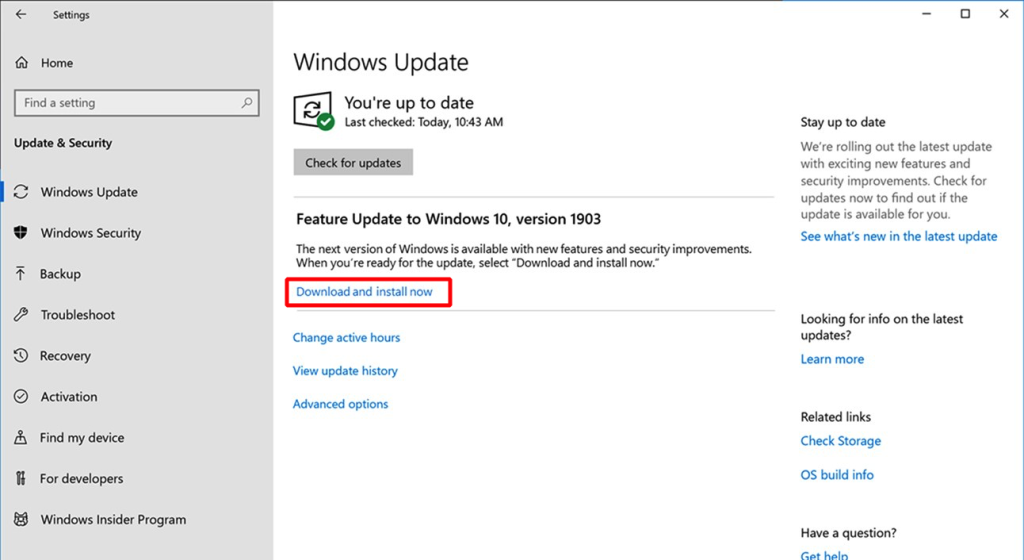
حتی اگر بعد از این روش مشکل ۱۰۰% شدن هارد در ویندوز ۱۰ و ۱۱ حل نشد باز هم چیزی از دست نداده اید زیرا آپدیت ویندوز یکی از بهترین راه ها برای افزایش امنیت و عملکرد سیستم است. در واقع این آپدیت ها با هدف رفع حفره ها و ایرادات نسخه های قبلی توسعه یافته اند و با نصب آن ها به ارتقای سیستم خود کمک می کنید.
سرویس Superfetch را متوقف کنید.
Windows Superfetch یکی از سرویس های ویندوز است که می تواند مشکل استفاده ۱۰۰ درصدی هارد را ایجاد کند. اگرچه این سرویس به کاهش زمان بوت و بارگذاری برنامه ها به طور موثرتر کمک می کند، اما استفاده مداوم از این ویژگی می تواند منجر به استفاده ۱۰۰% از دیسک و کندی عملکرد سیستم شود.
برای توقف یا غیرفعال کردن این سرویس می توانید از دو روش استفاده کنید:
با استفاده از RUN
روی دکمه Start کلیک راست کرده، services.msc را تایپ کرده و OK را بزنید.
از Services، SysMain را پیدا کرده و روی آن دوبار کلیک کنید.
از منوی startup type گزینه Disabled را انتخاب کنید، روی stop کلیک کنید و در نهایت OK را بزنید.
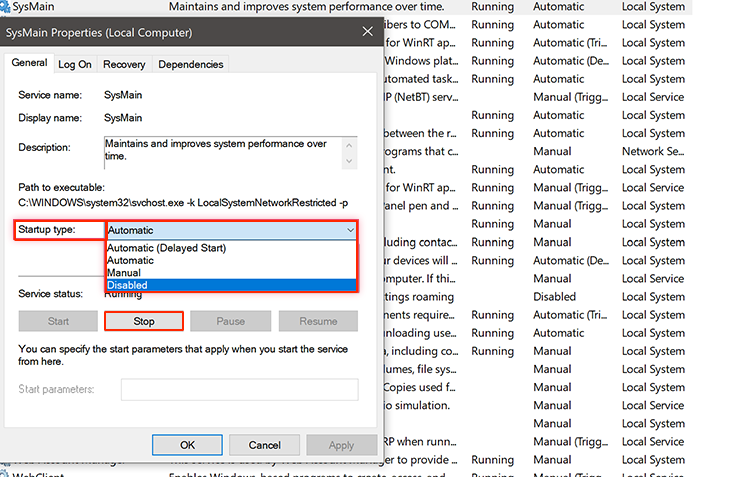
وجود بدافزار را بررسی کنید.
برخی از هکرها انواع مختلفی از بدافزارها را با هدف درگیر کردن منابع مهم مانند هارد دیسک ها ایجاد و راه اندازی می کنند. خوشبختانه خود سیستم عامل ویندوز مجهز به یک آنتی ویروس داخلی به نام Windows Defender است که در برابر بدافزارها به خوبی عمل می کند، اما ممکن است در برابر حملات فیشینگ آنطور که انتظار می رود عمل نکند.
به همین دلیل بهتر است از یک آنتی ویروس دیگر برای اسکن کامل هارد دیسک و شناسایی و حذف بدافزارها و ویروس هایی که باعث استفاده از کل هارد دیسک شده اند استفاده کنید.
Avast، AVG Internet Security، Bitdefender و AVIRA از جمله بهترین آنتی ویروس هایی هستند که می توانید با خیال راحت به آنها اعتماد کنید.
درایور StorAHCI.sys را تعمیر کنید.
علت ۱۰۰% شدن دیسک در ویندوز می تواند ناشی از مدل های AHCI PCIe باشد که با درایور StorAHCI.sys اجرا می شوند. در واقع، یک اشکال در سیستم عامل باعث می شود که SSD هنگام فعال بودن حالت MSI، ورودی/خروجی را به درستی تکمیل نکند و در نتیجه، پشته ذخیره سازی ویندوز با منتظر ماندن برای اجرای دستورات خواندن و نوشتن بدون پاسخگویی، سیستم را منجمد می کند. بازنشانی می کند
اینجاست که میتوانید با غیرفعال کردن حالت MSI، مشکلاتی مانند استفاده ۱۰۰٪ از هارد ویندوز را حل کنید:
روی Start کلیک راست کرده و Device Manager را انتخاب کنید.
دسته IDE ATA/ATAPI Controllers را باز کرده و روی گزینه AHCI controller دوبار کلیک کنید.
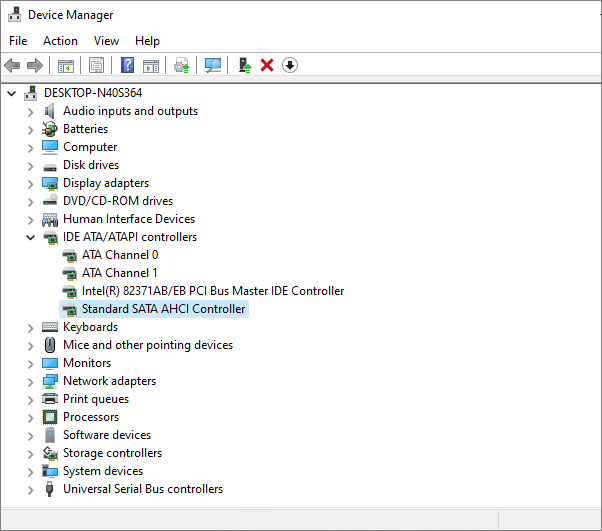
به تب Driver رفته و روی Driver Details کلیک کنید.
اگر در قسمت فایل های درایور گزینه storahci.sys را مشاهده کردید، درایور AHCI را اجرا می کنید.
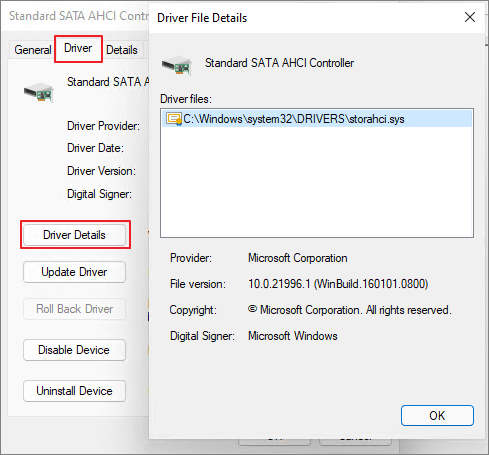
برای بستن پنجره Driver Details روی OK کلیک کنید.
روی تب Details کلیک کنید و از منوی ویژگی Device Instance Path را انتخاب کنید و مسیری که با VEN شروع می شود را یادداشت کنید. به مسیر sata ahci توجه کنید.
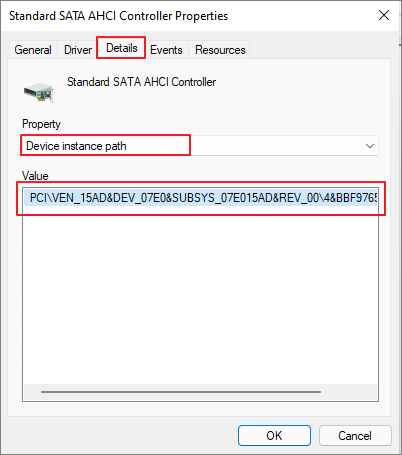
روی Start کلیک کنید و regedit را تایپ کنید و از لیست برنامه هایی که ظاهر می شود، Registry Editor را باز کنید.
آدرس زیر را در نوار بالا وارد کنید و اینتر را بزنید تا مستقیماً به MessageSignaledInterruptProperties بروید.
HKEY_LOCAL_MACHINE\System\CurrentControlSet\Enum\PCI\ <AHCI Controller>\<Random Number>\Device Parameters\Interrupt Management\MessageSignaledInterruptProperties
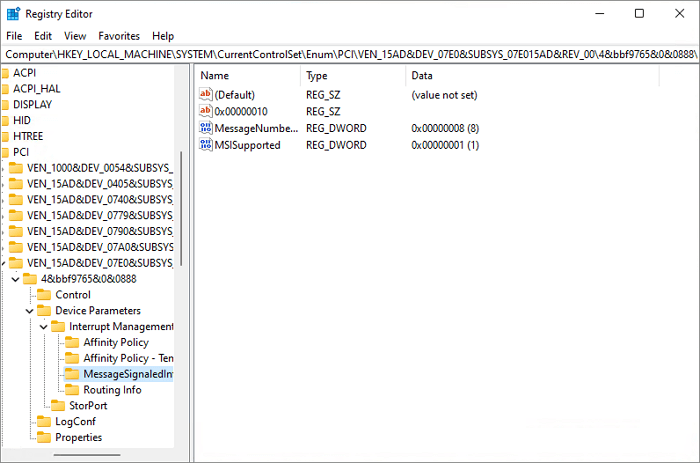
اگر هم با استفاده از نوار نتواستید به این مسیر بروید، فولدرها را طبق مسیر بالا به ترتیب باز کنید.
دو بار روی کلید MSISupported کلیک کنید و value آن را به ۰ تغییر دهید.
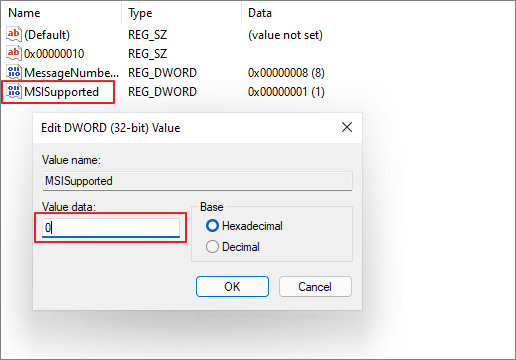
سیستم خود را ریستارت کنید و سپس بررسی کنید که آیا مشکل ۱۰۰% شدن هارد دیسک در ویندوز حل شده است یا خیر.
نوع مصرف برق را به High Performance تغییر دهید.
تغییر تنظیمات مصرف برق نیز می تواند راه حلی برای مشکل استفاده کامل از هارد باشد. به طور پیش فرض، تنظیمات پاور ویندوز ۱۰ و ۱۱ در حالت متعادل هستند که برای اکثر کاربران کافی است. اما اگر با مشکل ۱۰۰ درصد شدن هارد دیسک ویندوز مواجه هستید، تغییر حالت انرژی به High Performance می تواند به طور غیرمستقیم به بهبود وضعیت سخت سیستم کمک کند.
برای تغییر حالت از Balanced به High Performance مراحل زیر را دنبال کنید:
از منوی Start، Control Panel را باز کرده و روی Power Options کلیک کنید.
روی Additional power settings کلیک کنید.
روی گزینه Change plan settings کلیک کنید.
روی Change advanced power settings کلیک کنید و از منوی کشویی High performance را انتخاب کنید.
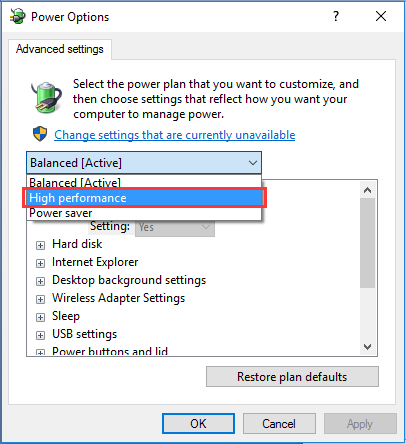
برای اعمال این تغییر طرح روی OK کلیک کنید.
سیستم خود را ریستارت کنید و بررسی کنید که آیا مشکل استفاده از هارد حل شده است یا خیر.
آنتی ویروس خود را به طور موقت غیرفعال کنید.
گاهی اوقات فعالیت شدید آنتی ویروس در پس زمینه می تواند دلیل مشکل ۱۰۰% استفاده از دیسک باشد. برای اطمینان از این موضوع، بهترین کار این است که آنتی ویروس خود را به طور موقت غیرفعال کنید و سپس بررسی کنید که آیا این کار عملکرد هارد دیسک را بهبود می بخشد یا خیر.
اگر متوجه شدید که مشکل استفاده از ۱۰۰ درصد هارد مربوط به آنتی ویروس است، می توانید از آنتی ویروس سبک دیگری مانند کسپرسکی استفاده کنید.
تنظیمات گوگل کروم را تغییر دهید.
طبق گزارش برخی از کاربران ویندوز، برخی از تنظیمات Google Chrome می تواند باعث بارگذاری اضافی در درایور سیستم شود. بنابراین، اگر شما نیز از مرورگر گوگل کروم استفاده می کنید و می خواهید این بار اضافی ناشی از گوگل کروم را از روی هارد دیسک خود حذف کنید، مراحل زیر را انجام دهید:
Google Chrome را باز کنید، روی ۳ نقطه در گوشه سمت راست کلیک کنید و تنظیمات را انتخاب کنید.
از منوی سمت چپ روی Privacy and Security کلیک کنید.
روی کوکی های شخص ثالث کلیک کنید.
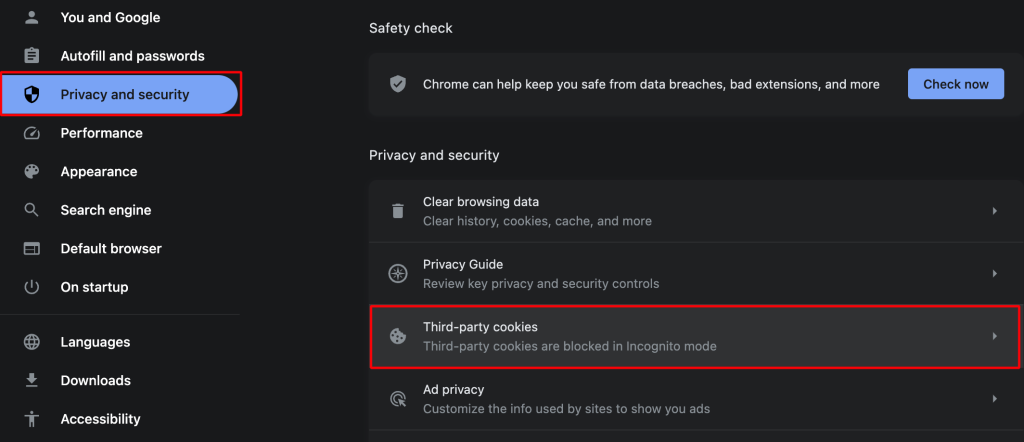
به سمت پایین اسکرول کنید و روی Preload pages کلیک کنید.
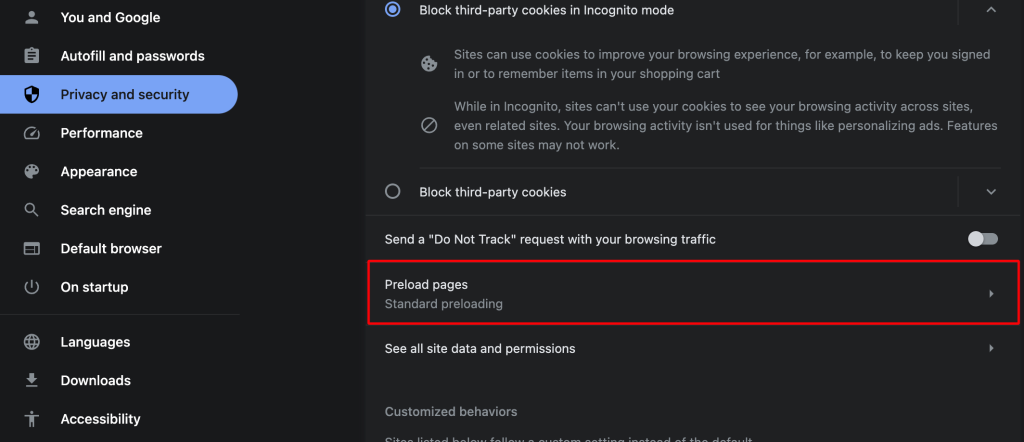
گزینه No preloading را علامت بزنید و تنظیمات را ببندید.
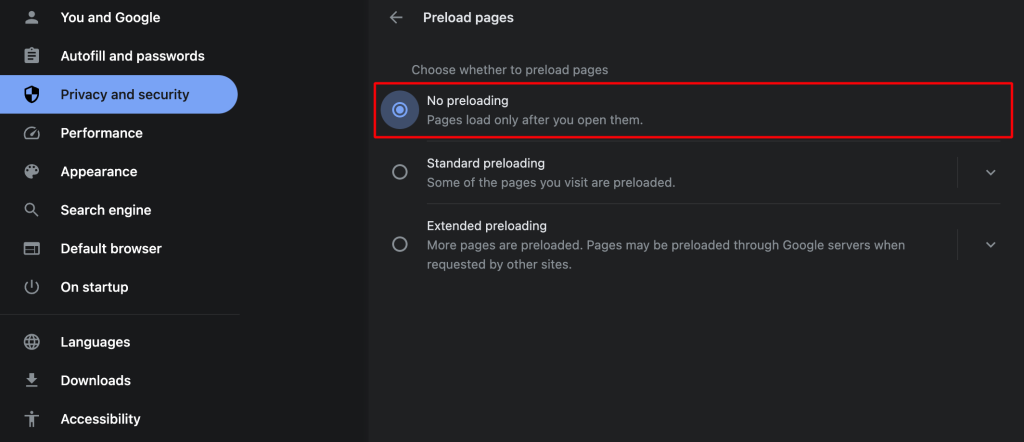
بررسی کنید که مشکل ۱۰۰% بودن هارد حل شده است یا خیر.
تنظیمات Skype را تغییر دهید.
گاهی اوقات، برنامه اسکایپ می تواند باعث اضافه کاری هارد سیستم ویندوز شود، بنابراین اگر مراحل زیر را طی کنید و اجازه نوشتن بسته های آن را تغییر دهید، ضرر نخواهید کرد:
برنامه تسک منیجر را باز کنید و skype را انتخاب کنید و end task را بزنید تا کاملا بسته شود.
Explorer را باز کنید و پوشه Program Files (x86) را از درایو C باز کنید.
پوشه اسکایپ را پیدا کنید و پس از باز کردن آن به دنبال Phone بگردید و آن را باز کنید.
روی Skype.exe کلیک راست کرده و Properties را انتخاب کنید.
از تب Security، روی دکمه Edit کلیک کنید.
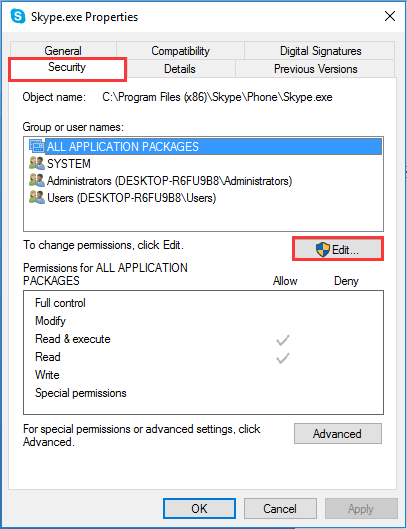
گزینه ALL APPLICATION PACKAGES را انتخاب کنید و گزینه Write را علامت بزنید.
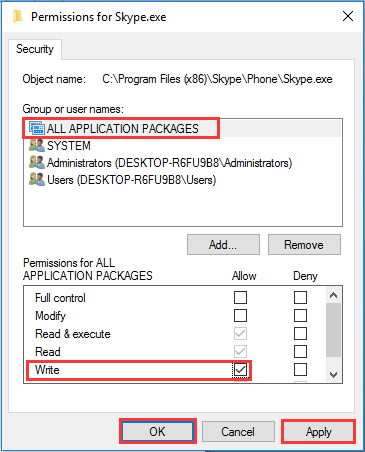
یک Clean boot انجام دهید.
با انجام یک بوت تمیز، در واقع می خواهید سیستم را با حداقل درایورها و برنامه ها راه اندازی مجدد کنید. با انجام این کار می توانید متوجه شوید که کدام برنامه های شخص ثالث بار بیشتری روی هارد وارد کرده و هارد دیسک را به ۱۰۰% مشکل می رسانند.
برای انجام یک بوت تمیز، کافی است مراحل زیر را دنبال کنید:
روی Start کلیک کنید و پس از تایپ msconfig، برنامه System Configuration را باز کنید.
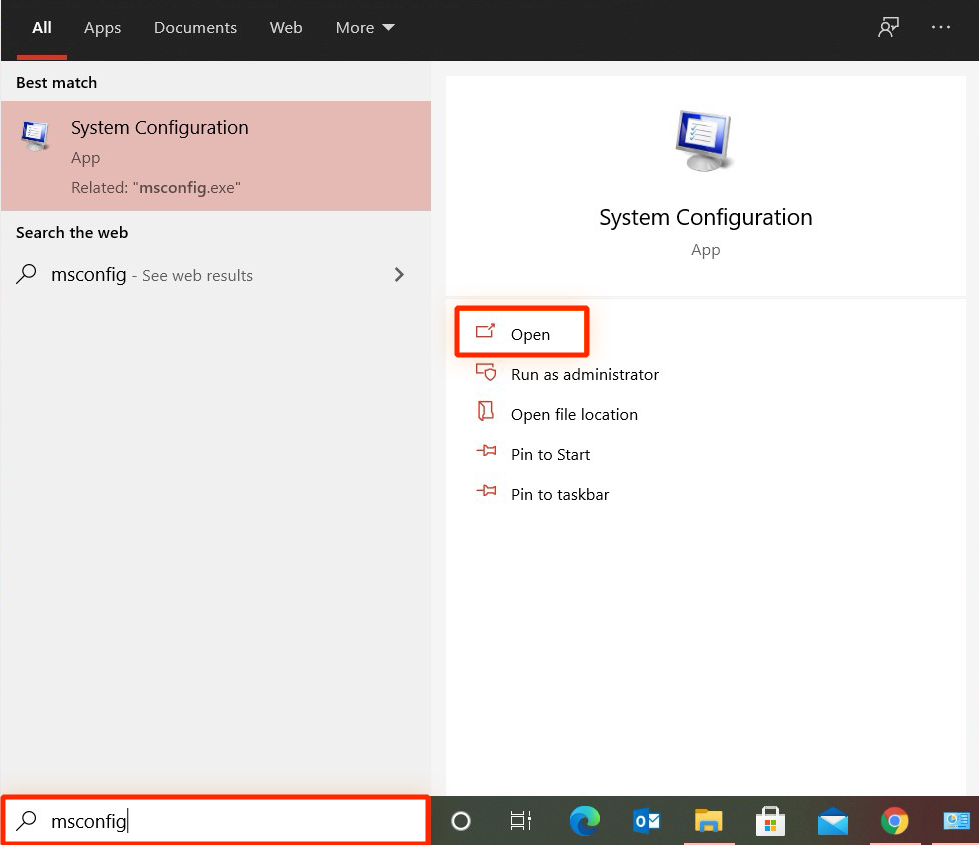
از تب General گزینه Selective startup را علامت بزنید. ۲ آپشن Load system services و Use original boot configuration را علامت بزنید ولی تیک مربوط به گزینه Load startup items را بردارید.
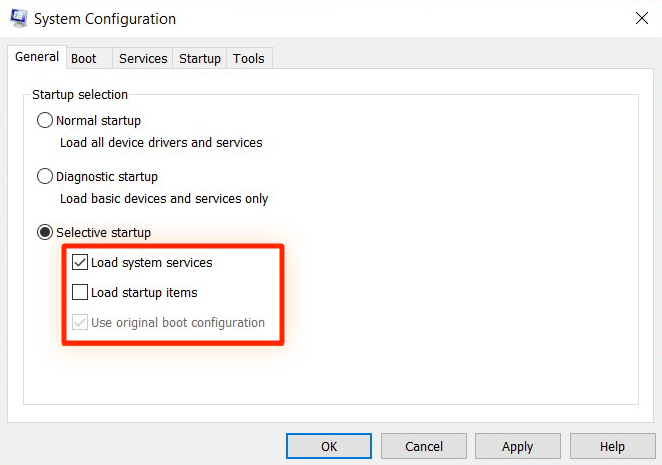
به تب Services بروید و گزینه Hide all Microsoft services را علامت بزنید و بعد روی Disable all کلیک کنید.
اندازه حافظه مجازی را تنظیم کنید.
حافظه مجازی بخشی از هارد دیسک است که به عنوان افزونه رم سیستم استفاده می شود و ترکیبی از هارد دیسک و رم است. به این ترتیب زمانی که رم سیستم شرایط یا ظرفیت لازم برای انجام یک کار را نداشته باشد، ویندوز به طور خودکار فایل ها را در این حافظه مجازی ذخیره می کند تا در صورت نیاز بعداً آنها را به رم برگرداند.
اما اگر میزان فضای اختصاص داده شده به حافظه مجازی غیر منطقی باشد، احتمال خطای ۱۰۰ درصدی استفاده از دیسک در ویندوز وجود دارد.
اگر فکر می کنید که این کیس از تمام فضای هارد دیسک استفاده کرده است، می توانید با انجام مراحل زیر، حافظه مجازی را ریست کنید:
روی start کلیک کنید و با تایپ system info پنجره اطلاعات سیستم را باز کنید.
از پنل سمت چپ، روی Advanced System Settings کلیک کنید
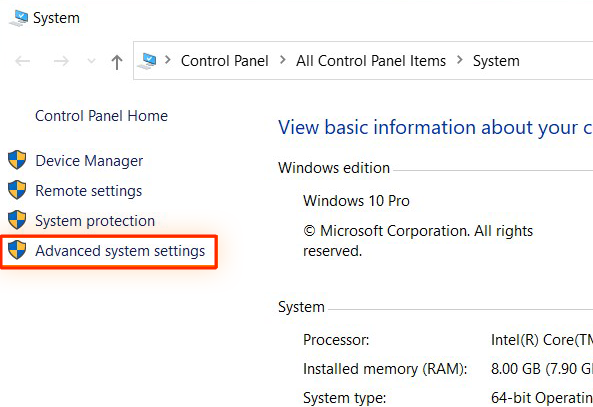
از تب Advanced، روی دکمه Settings کلیک کنید.
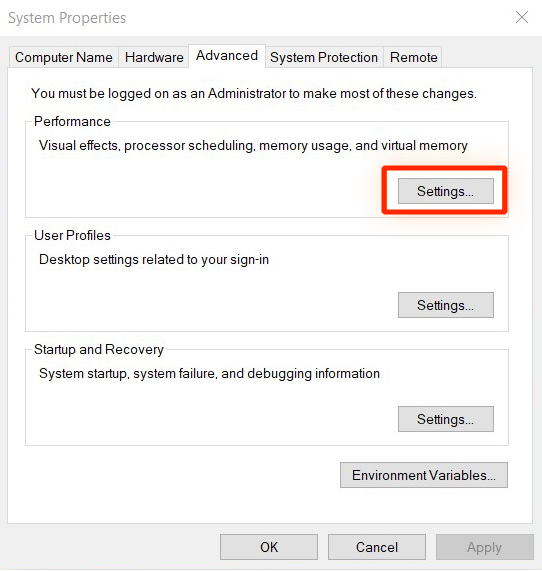
به تب Advanced بروید و روی دکمه Change کلیک کنید.
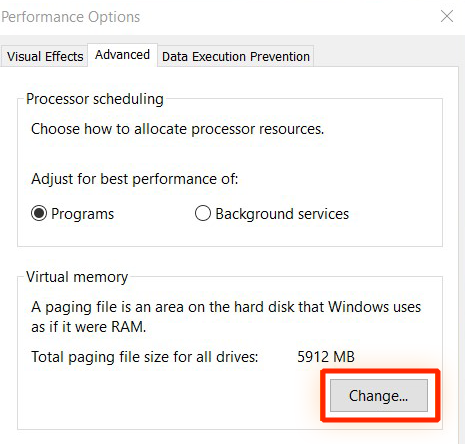
تیک گزینه Automatically management paging file size for all drives را بردارید.
سپس بر روی درایور سیستم (C) کلیک کنید و اندازه اولیه (به مگابایت) و حداکثر اندازه (بر حسب مگابایت) حافظه مجازی را از منوی پایین وارد کنید.
اندازه اولیه – این اندازه اولیه به سیستم شما بستگی دارد. اگر در این مورد مطمئن نیستید، فقط شماره ای را که در پیشنهادات موجود است وارد کنید.
حداکثر اندازه – یک ارزش منصفانه برای این فیلد در نظر بگیرید. ۱٫۵ برابر فضای رم فیزیکی شما، عدد ایده آل برای این فیلد است. به عنوان مثال، اگر حافظه رم سیستم شما ۴ گیگابایت (۴۰۹۶ مگابایت) است، حافظه مجازی نباید بیش از ۶۱۴۴ مگابایت باشد.
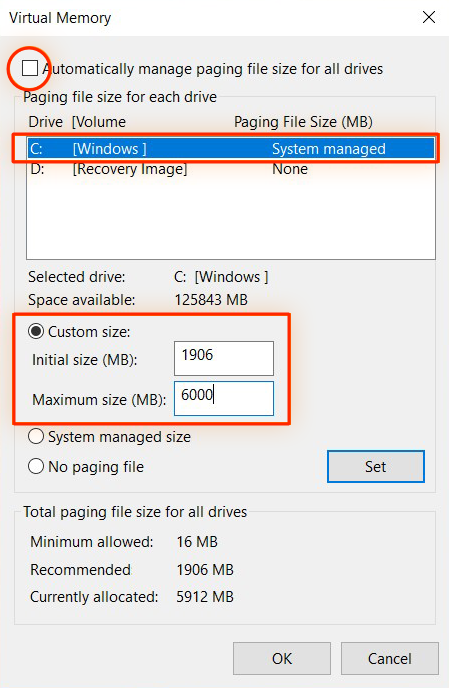
پس از وارد کردن مقادیر مورد نظر خود، به ترتیب روی Set و OK کلیک کنید.
پس از انجام مراحل فوق، نوبت به حذف فایل های موقت می رسد. برای این کار کافیست مراحل زیر را دنبال کنید:
دکمه ترکیبی Win + R را فشار دهید. سپس در قسمت RUN temp را وارد کرده و enter را فشار دهید.
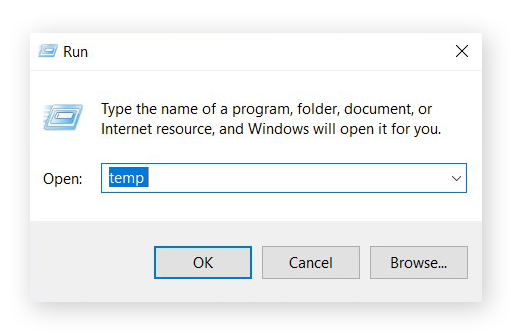
تمام فایل های موجود در فولدر temp را انتخاب کرده و سپس، حذف کنید.
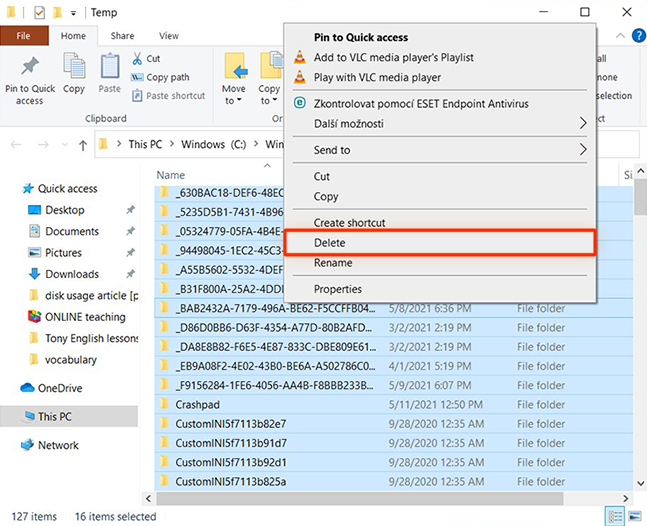
درایورهای سیستم را به روز کنید.
درایورها وظیفه کنترل سخت افزار سیستم کامپیوتری را بر عهده دارند که هارد دیسک بخش مهمی از این سخت افزار است. درایورهای قدیمی یا معیوب مانند SATA می توانند صد در صد مشکل هارد دیسک را ایجاد کنند.
برای بررسی درایورها، کافیست Device Manager را باز کنید و درایورهایی را که باید به روز کنید را در پنل سمت چپ مشاهده کنید.
خدمات Connected User Experiences and Telemetry را غیرفعال کنید.
این سرویس وظیفه جمع آوری داده های مربوط به فعالیت کاربران سیستم را بر عهده دارد که گاها باعث مصرف بالای هارد می شود. اگر با روش های بالا مشکل ۱۰۰% شدن هارد در ویندوز حل نشد، غیرفعال کردن سرویس User Experiences and Telemetry نیز ایده خوبی برای حل این مشکل است.
پس مراحل زیر را دنبال کنید:
Win + R را فشار دهید و services.msc را تایپ کنید و Ok را بزنید.
گزینه Connected User Experiences and Telemetry را پیدا کرده و پس از کلیک راست روی آن گزینه Properties را انتخاب کنید.
از تب General، Startup type را روی Disabled قرار دهید.
از قسمت Service status بر روی دکمه Stop کلیک کنید.
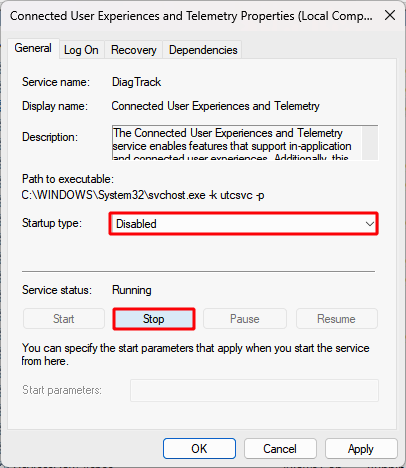
به ترتیب، روی دکمه Apply و OK کلیک کنید.
بررسی کنید که مشکل استفاده از ۱۰۰ درصد حافظه حل شده است یا نه.
ویژگی Defragmentation Scheduled را غیرفعال کنید.
یکپارچه سازی زمان بندی شده یک ویژگی بهینه سازی دیسک در ویندوز است که با کمک آن هارد دیسک می تواند به بهترین عملکرد خود برسد. اما گاهی اوقات، این ابزار بار اضافی بر روی هارد دیسک وارد می کند و ممکن است با خطای ۱۰۰٪ شدن هارد دیسک همراه باشد.
با دنبال کردن مراحل زیر، می توانید این ویژگی را غیرفعال کنید و منابع مهمی مانند هارد دیسک را ذخیره کنید:
روی Start کلیک کنید و defragment را تایپ کنید تا گزینه Defragment and Optimize Drives باز شود.
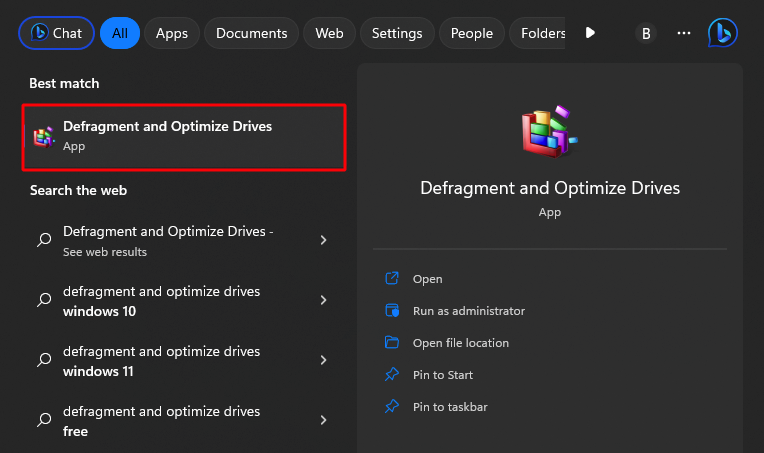
درایو سیستم (C) را انتخاب کنید و بررسی کنید که آیا بهینه سازی زمان بندی شده روشن است یا خیر.
اگر روشن است، باید آن را غیرفعال کنید.
پس روی دکمه Change Settings کلیک کنید.
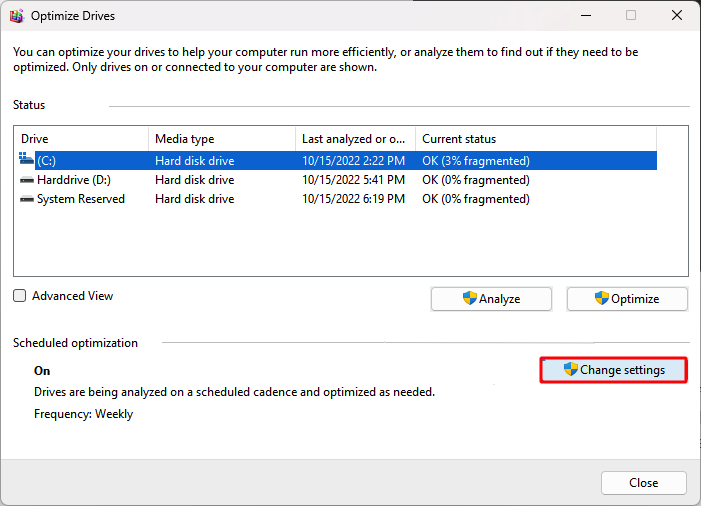
تیک مربوط به گزینه Run on a schedule (recommended) را بردارید.
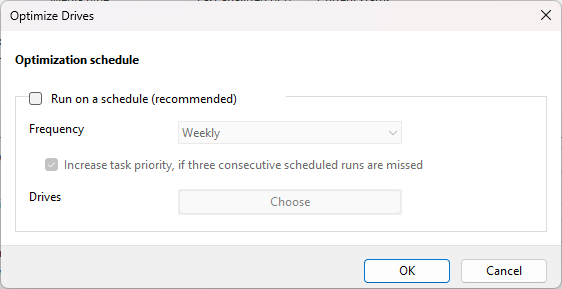
دستور Check Disk را اجرا کنید.
۱۰۰% هارد می تواند ناشی از خرابی یا خرابی خود هارد باشد. برای اطمینان از این موضوع بهتر است دستور Check Disk را اجرا کنید. این دستور وضعیت هارد را اسکن می کند و خروجی را به شما نشان می دهد که با بررسی آن می توانید از مشکلات و خرابی های سیستم هارد خود مطلع شوید.
هارد دیسک خود را ارتقا یا تعویض کنید.
اگر روش های بالا را امتحان کردید و به نتیجه مطلوب نرسیدید، شاید مشکل از هارد دیسک شما باشد. اولین کاری که باید انجام دهید این است که سیستم عامل هارد دیسک خود را به روز کنید. نصب نسخههای اخیر میانافزار میتواند به رفع مشکلات عملکرد یا عملکرد خواندن/نوشتن کمک کند.
پس ابتدا Device Manager را باز کنید و از قسمت Disk Drives به نام درایورهای سیستم نگاه کنید.
پس از اینکه نام دقیق درایور دیسک خود را پیدا کردید، به صفحه سازنده بروید و این فریمور را دانلود و نصب کنید.
سپس سیستم را ریستارت کرده و وضعیت هارد دیسک خود را بررسی کنید.
اگر باز هم نتوانستید مشکل را حل کنید، شاید وقت آن رسیده است که یک درایو SSD برای بهبود سرعت و عملکرد سیستم خود نصب کنید. درایورهای SSD بسیار سریع و قابل اعتماد هستند و زمان بوت و محاسبات را تا حد زیادی کاهش می دهند.
جمع بندی
مشکل ۱۰۰% شدن هارد در ویندوز به دلایل مختلفی بستگی دارد که مهمترین آنها درایورهای قدیمی، اجرای برنامه های غیر ضروری و سنگین و فعالیت بدافزارها است. در این مقاله تمامی راه حل های این مشکل را در اختیار شما قرار داده ایم تا در سریع ترین زمان ممکن به نتیجه دلخواه خود برسید. همچنین اگر روش دیگری برای حل این مشکل می شناسید خوشحال می شویم آن را در قسمت نظرات با ما در میان بگذارید تا بتوانیم آموزش جامع تری را در اختیار علاقه مندان قرار دهیم.
چرا استفاده از هارد دیسک من به ۱۰۰ درصد میرسد؟
استفاده ۱۰۰ درصدی از هارد میتواند به دلایلی مانند سرویسهای پسزمینه، بدافزار، تنظیمات نادرست پاور، درایورهای قدیمی یا فعالیت بیش از حد آنتیویروس اتفاق بیفتد.
آیا استفاده ۱۰۰٪ از دیسک طبیعی است؟
خیر، بهطور مداوم ۱۰۰٪ شدن هارد دیسک طبیعی نیست و میتواند باعث کندی شدید سیستم، هنگ کردن یا کاهش عملکرد شود.
چگونه میتوانم بفهمم چه برنامهای باعث پر شدن هارد میشود؟
میتوانید از Task Manager استفاده کنید تا برنامههایی که بیشترین مصرف دیسک را دارند شناسایی کرده و در صورت نیاز آنها را غیرفعال یا حذف کنید.